Table of Contents
- Панель управления OTRS
- Основы
- Агенты, Группы и Роли
- Клиенты и Группы Клиентов
- Очереди
- Приветствия, подписи, вложения и шаблоны
- Авто ответы
- Адреса электронной почты
- Уведомления
- SMIME
- PGP
- Состояния
- SysConfig
- Использование почтовый ящиков
- Фильтрация входящих почтовых сообщений
- Выполнение автоматизированных заданий с помощью GenericAgent
- Электронная почта администратора
- Управление сеансами
- Обслуживание системы
- Системный журнал
- SQL запросы
- Менеджер пакетов
- Веб-сервисы
- Динамические Поля
- Настройка Системы
- Резервное копирование системы
- Настройки электронной почты
- Использование внешних хранилищ данных
- Настройки Заявки
- Функции связанные с временем
- Настройка вывода в формате PDF
- Stats-модуль
- Динамические Поля
- Введение
- Настройка Системы
- Добавление Динамического Поля
- Настройка Динамического Поля типа Text
- Настройка Динамического Поля Textarea
- Конфигурация Динамического Поля Checkbox
- Настройка Динамического Поля Dropdown (Выпадающий Список)
- Конфигурация Динамического Поля Multiselect (множественный выбор)
- Настройка Динамического Поля Date
- Настройка Динамического Поля Date / Time
- Редактирование Динамического Поля
- Отображение Динамического Поля на Экране
- Установка Значения по Умолчанию с помощью модуля Ticket Event
- Установить значение по умолчанию для Пользовательских Настроек
- Generic Interface
- Планировщик OTRS
- Основы
- Агенты, Группы и Роли
- Клиенты и Группы Клиентов
- Очереди
- Приветствия, подписи, вложения и шаблоны
- Авто ответы
- Адреса электронной почты
- Уведомления
- SMIME
- PGP
- Состояния
- SysConfig
- Использование почтовый ящиков
- Фильтрация входящих почтовых сообщений
- Выполнение автоматизированных заданий с помощью GenericAgent
- Электронная почта администратора
- Управление сеансами
- Обслуживание системы
- Системный журнал
- SQL запросы
- Менеджер пакетов
- Веб-сервисы
- Динамические Поля
Администраторы используют страницу администрирования веб-интерфейса OTRS для настройки системы - добавления агентов, клиентов и очередей, заявок и настройки почты, установки дополнительных пакетов, таких как FAQ и ITSM и многое другое.
Агенты, входящие в группу admin могут получить доступ к админке, нажав на кнопку Администрирование на панели навигации (см. нижеприведенный Рисунок). Остальные агенты не будут видеть эту ссылку.
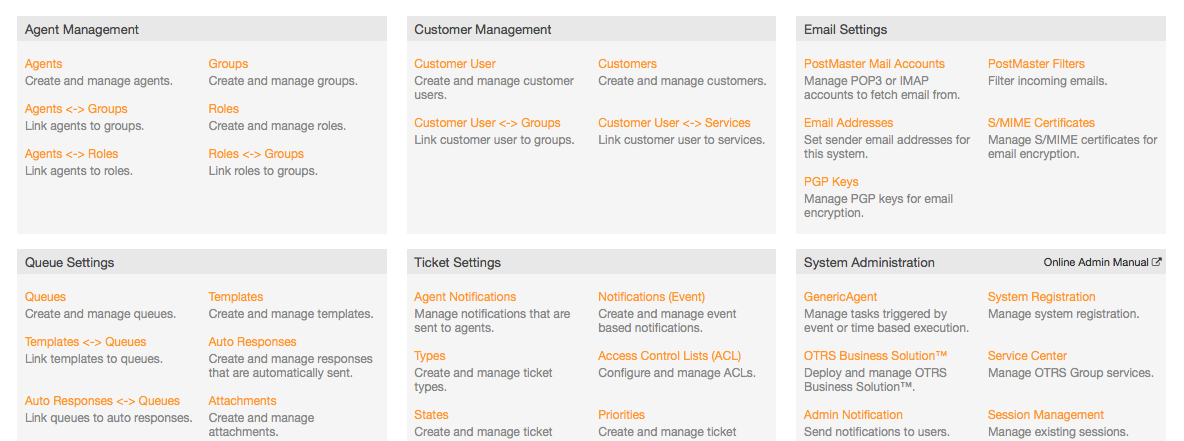
Рисунок: Страница OTRS-администратора.
Нажав на ссылку Агенты вы получите доступ к странице управления агентами OTRS (см. нижеприведенный Рисунок). Администраторы могут добавлять, изменять или деактивировать аккаунты агентов. Администраторы также могут управлять личными настройками агентов, например изменять язык их веб-интерфейса, настройки уведомлений.
Note
Учетная запись (аккаунт) агента может быть деактивирована, но не удалена. Деактивация осуществляется путем установки параметра Действительный в значение не действительный или не действительный-временно.
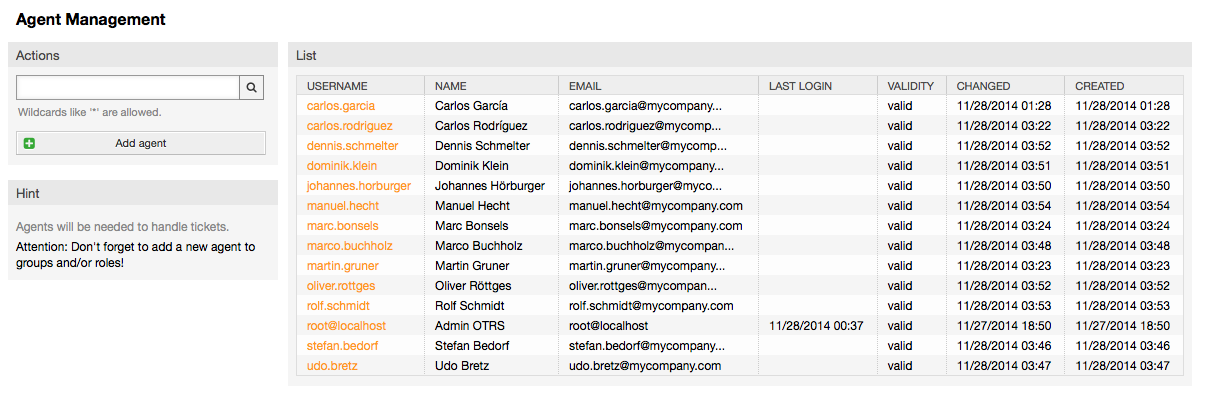
Рисунок: Управление Агентами.
Чтобы создать агента, нажмите на кнопку "Добавить агента", введите все необходимые данные и нажмите кнопку Отправить, которая находится в нижней части экрана, как это показано на нижеприведенном Рисунке.
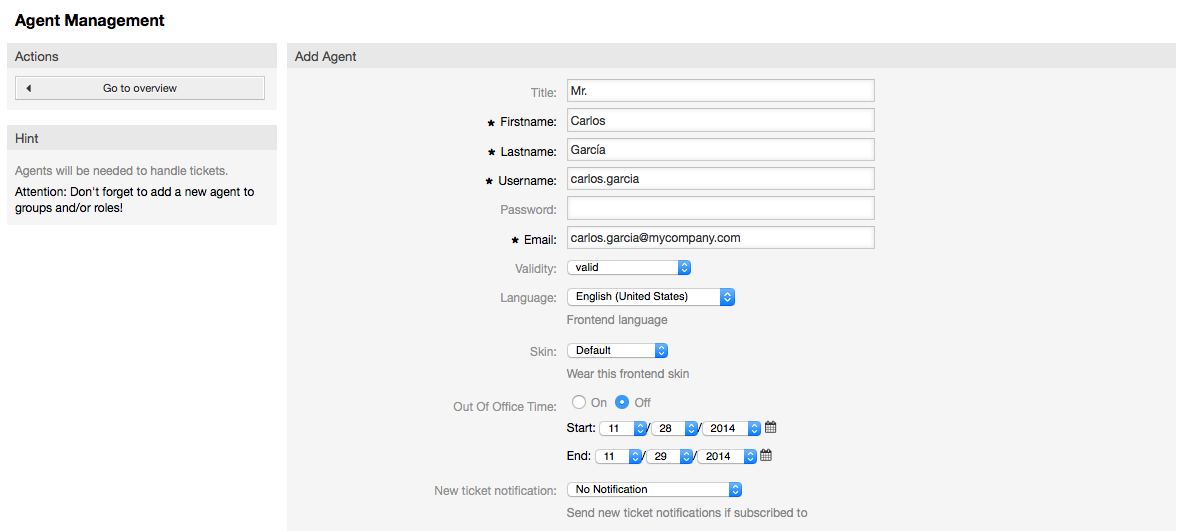
Рисунок: Добавление нового агента.
После того, как новая учетная запись агента создана, его нужно сделать членом одной или нескольких груп или ролей. За дополнительной информацией о группах и ролях обращайтесь к разделу Группы и Роли данной главы.
Каждая учетная запись агента должна принадлежать по крайней мере к одной группе или роли. После установки системы есть три предопределенных групы, которые приведены в Таблице 5-1.
Table 4.1. Предопределенные групы, доступны для новой (только что) установленной системы OTRS
| Группа | Описание |
|---|---|
| admin | Допускается для выполнения административных задач в системе. |
| отчеты | Компетентные для генерации статистики и доступа к модулю статистики OTRS. |
| users | Агенты должны входить в эту группу с правами для чтения и записи. Тогда они смогут получить доступ ко всем функциям системы обработки заявок. |
Note
В новой установке OTRS, группа users изначально пуста. Агент 'root@localhost' по умолчанию является членом групп admin и stats.
Чтобы перейти на страницу управления группами, нажмите в панели администрирования ссылку Группы (см. нижеприведенный Рисунок).
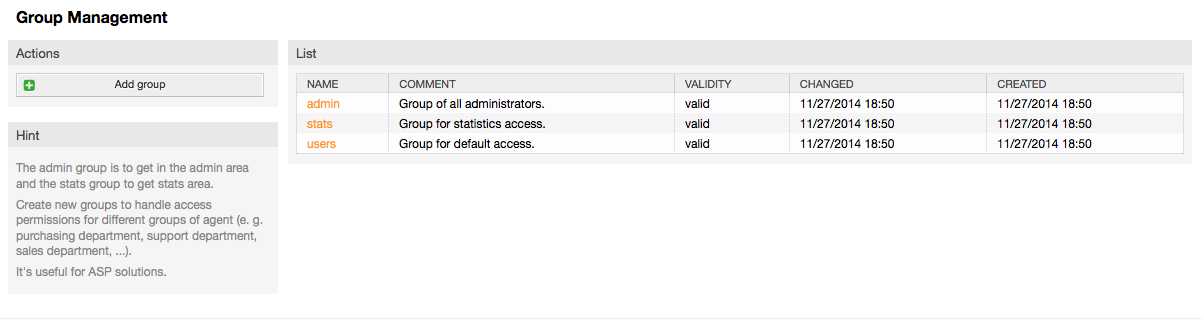
Рисунок: Управление групами.
Note
Как в случае с агентами, группа в OTRS может быть только деактивирована, но не удалена. Деактивация осуществляется путем установки флага Действительный в значение не действительный или не действительный-временно.
Чтобы добавить агента в группу, или изменить приналежность агентов к группе, используйте ссылку на Панели Управления Агенты <-> Группы (см. нижеприведенный Рисунок).
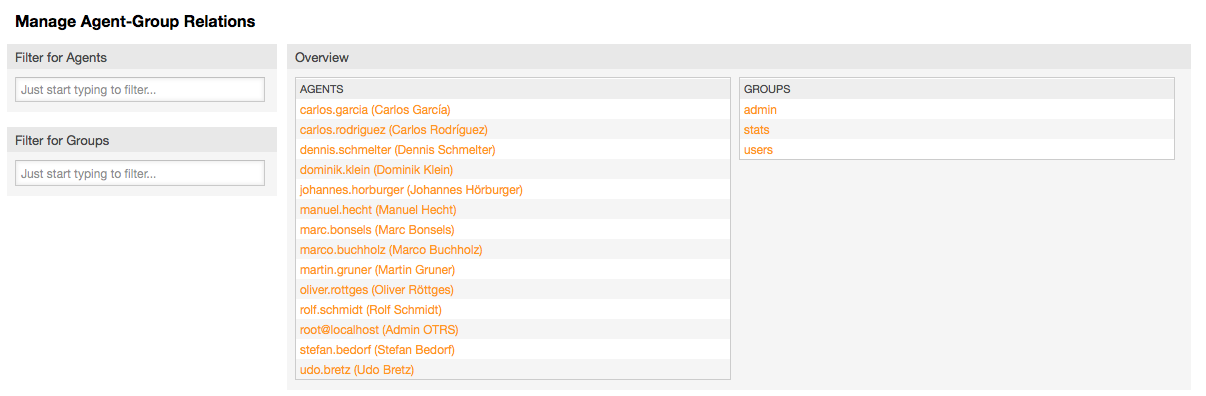
Рисунок: Управление групами.
На этой странице приводится обзор всех групп и агентов. Для поиска той или иной сущности можно использовать фильтры. Если вы хотите изменить группы, в которые входит определенный агент, просто нажмите на его имя (см. нижеприведенный Рисунок). Для изменениия агентов, связанных с группой просто нажмите на название нужной группы (см. нижеприведенный Рисунок).
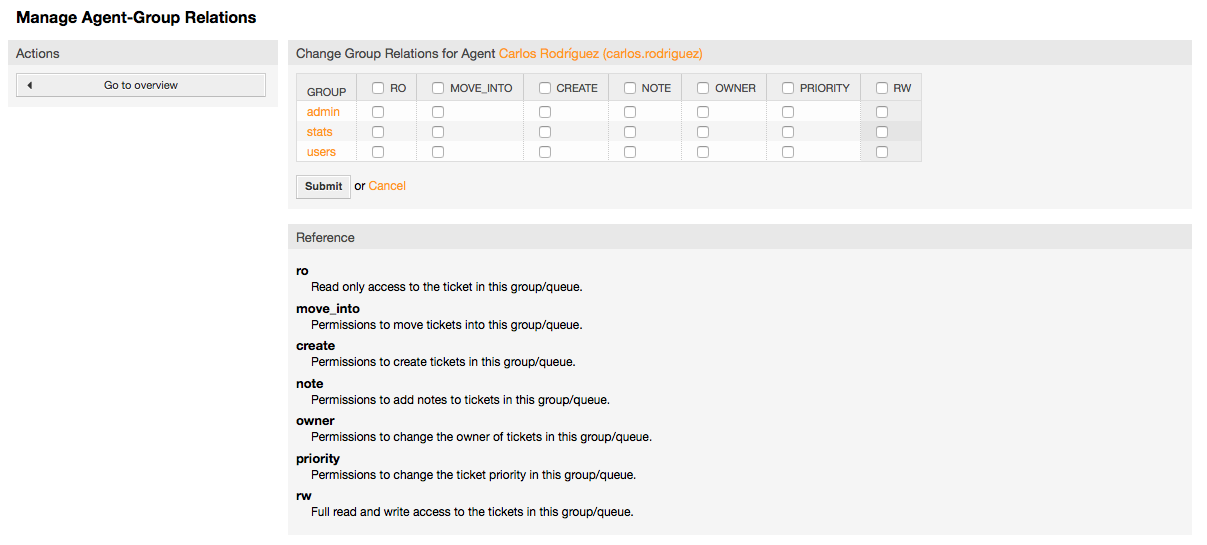
Рисунок: Изменение группы, к которой принадлежит агент.
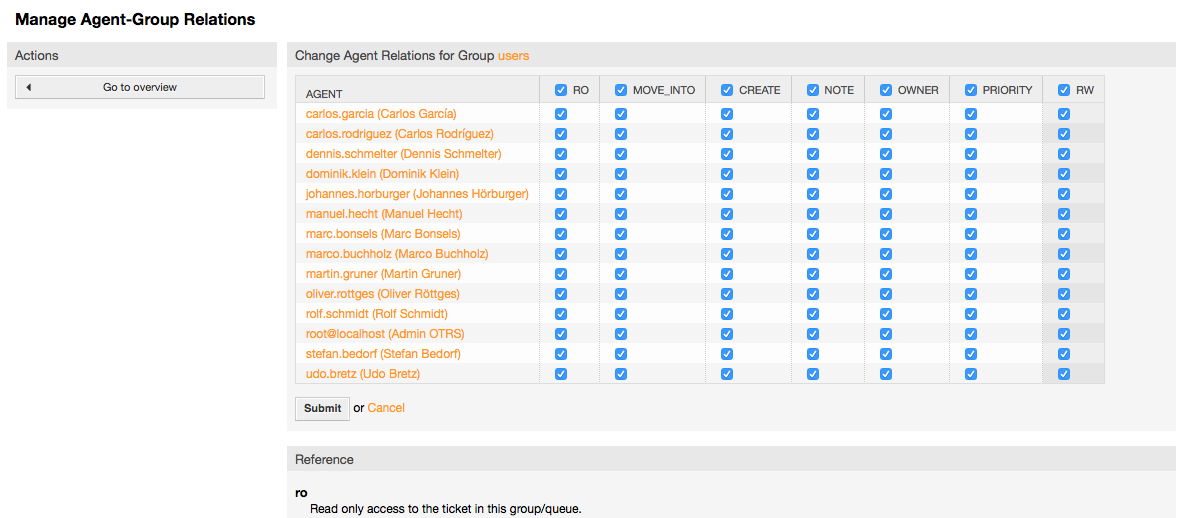
Рисунок: Изменение агентов, входящих в определенную группу.
Каждая группа имеет набор прав, связанный с ней и, каждый член этой группы (агент) может иметь некоторую собственную комбинацию прав. Список разрешений/прав приведен в Таблице 5-2.
Table 4.2. Права, связанные с OTRS-группами
| Права | Описание |
|---|---|
| ro | Права "только для чтения" заявок, записей и очередей этой группы. |
| move into | Права для перемещения заявок или записей между очередями или для области, принадлежащей группе. |
| create | Права для создания заявок или записей в очередях или области группы. |
| note | Right to add notes to tickets or entries in the queues or areas of this group. |
| owner | Права для изменения владельца заявок или записей в очередях принадлежащих этой группе. |
| priority | Права для изменения приоритета заявок или записей в очереди или области, принадлежащей этой группе. |
| rw | Полный доступ к заявкам или записям в очереди или области, принадлежащей к этой группе. |
Note
По умолчанию, Обзор Очередей/QueueView отображает только заявки в очередях, в которых агент имеет права rw, т.е доступ к заявкам, с которыми он должен работать. Если вы хотите изменить этот порядок, вы можете установить параметр Ticket::Frontend::AgentTicketQueue###ViewAllPossibleTickets в значение Да.
Не все доступные права отображаются по умолчанию. Эти дополнительные права могут быть добавлены.
Table 4.3. Дополнительные группы прав
| Права | Описание |
|---|---|
| отчеты | Предоставляет доступ к странице отчетов. |
| Перенаправить | Право перенаправить/bounce почтовое сообщение (ссылка перенаправить/bounce в ticketZoom). |
| Создать | Право составления ответа на заявку. |
| клиент | Право изменить клиента для этой заявки |
| Переслать | Право пересылать сообщения (с помощью кнопки Переслать). |
| в ожидании | Право перевести заявку в ожидание. |
| телефон | Право добавить содержание звонка клиента к заявке. В виде сообщения/заметки. |
| ответственный | Право изменить ответственного за заявку. |
Note
Эти права могут быть добавлены изменением параметра System::Permission
Роли являются мощным средством для простого и быстрого управления правами доступа множества агентов. Они особенно полезны для больших и сложных систем поддержки, с большим количеством агентов, групп и очередей. В приведенном ниже примере обьясняется как и когда они могут использоваться.
Давайте представим, что у нас есть система, в которой зарегистрированно 100 агентов, 90 из них имеют доступ только к очереди "поддержка", в которой хранятся все запросы о поддержке. Очередь "поддержка" содержит несколько под очередей. Остальные 10 агентов имеют права доступа ко всем очередям, существующим в системе. Эти 10 агентов работают с заявками, просматривают "raw"-очередь и перемещают спам-сообщения в очередь "junk".
В один день компания открывает новый отдел для продажи товаров. Запрос/принятие заказа, подтверждение, счета и т.д. должны быть обработаны, и некоторые из агентов компании должны делать это используя OTRS. Разным агентам нужно предоставить доступ к очередям, которые планируется создать.
Поскольку изменения вручную прав доступа для разных агентов займет много времени, то для определения различных уровней доступа можно создать роли. Затем, агенты могут быть добавлены к одной или нескольким ролям, таким образом их права будут изменены автоматически. Если будет создана новая учетная запись агента, ее также можно с легкостью добавить к одной или нескольким ролям.
Note
Роли действительно полезны когда мы имеем дело со сложно структурированными компаниями и управляем сложными системами OTRS. Тем не менее следует быть аккуратным с этм механизмом. Перемешивание назначения агентов в группы назначением агентам ролей может привести к переусложненной схеме, управлять которой, поддерживать актуальной и просто понимать будет затруднительно. Если вы желаете использовать только роли и отключить настройку Агенты <-> Группы в пангели администратора, можно сделать это в параметре Frontend::Module###AdminUserGroup в SysConfig. Будьте аккуратны, во избежание удаления уже сделанных назначений агентов в группы!
Для управления ролями перейдите по ссылке Роли в Панели Администрирования (см. нижеприведенный Рисунок).

Рисуно: Управление Ролями.
Note
Как в случае с агентом и группами, однажды созданные роли могут быть деактивированы, но не удалены. Чтобы отключить, установите опцию Действительный в значение не действительный или не действительный-временно.
Приведен обзор всех ролей в системе. Нажмите на имя роли, чтобы отредактировать ее настройки. По умолчанию, в новой, только что установленной системе OTRS нету предопределенных ролей. Чтобы создать новую, нажмите кнопку "Добавить роль", введите все необходимые данные и нажмите кнопку Отправить (см. нижеприведенный Рисунок).

Рисунок: Добавление новой роли.
Чтобы получить список всех ролей и агентов в системе, перейдите по ссылке Роли <-> Агенты в Панели Администрирования. Также, для поиска конкретного элемента можно использовать фильтры. Если необходимо изменить роли связанные с определенным агентом, просто кликните на имя агента (см. нижеприведенный Рисунок). Чтобы изменить агентов, связанных с ролью, нажмите на роль, которую нужно отредактировать (см. нижеприведенный Рисунок).
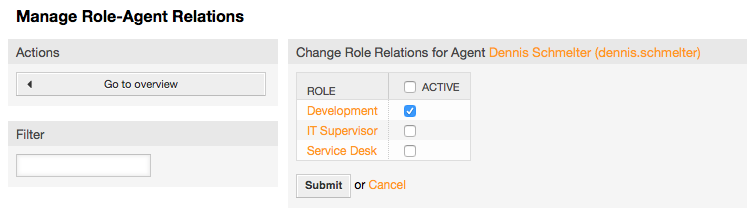
Figure: Изменение Ролей, связанных с Агентом.

Figure: Изменение Агентов, связанных с конкретной Ролью.
Чтобы получить список всех ролей и групп системы, перейдите по ссылке Роли <-> Группы на Панели Управления. На экране появится страница, приведенная ниже на Рисунке. Для поиска конкретного элемента также можно использовать фильтры.

Figure: Управление отношениями Роли-Группы.
Чтобы определить различные права доступа для роли, нажмите на имя роли или группы (см. ниже Рисунок 5.13 и 5.14, соответственно).
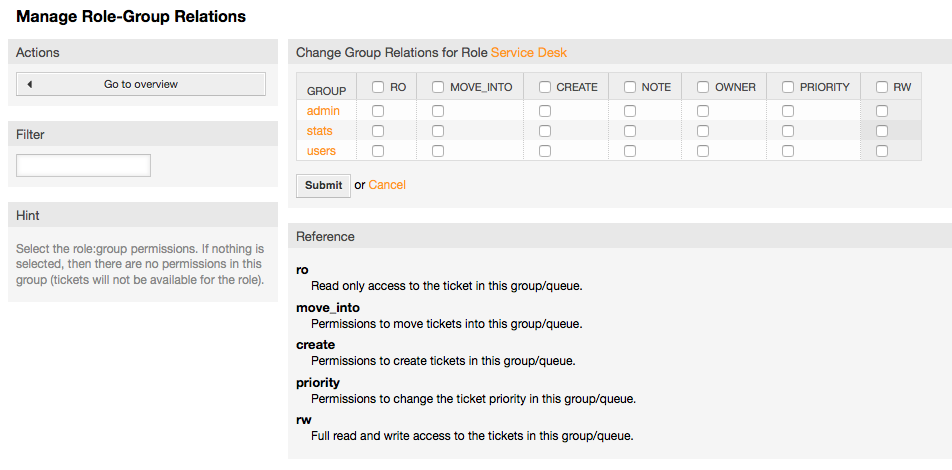
Рисунок: Изменение связти между Группой и Ролью.
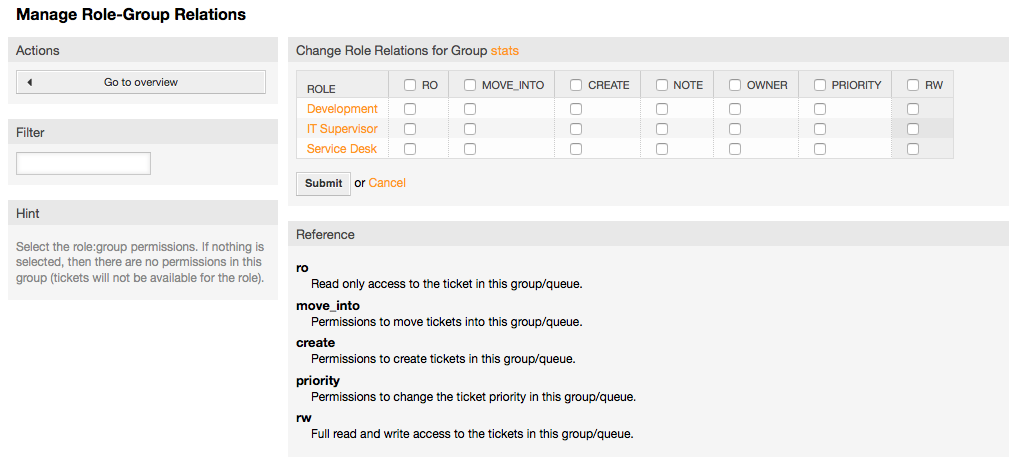
Рисунок: Изменение отношения Роли к Группе.
OTRS поддерживает различные типы пользователей. Используя ссылку "Клиенты" (с помощью навигационной панели, или на странице Панели Администратора), можно управлять учетными записями клиентов (см. нижеприведенный Рисунок), которые могут войти в систему используя Пользовательский веб-интерфейс (customer.pl). Используя этот интерфейс клиенты могут создавать и просматривать состояние своих заявок и изменений в них. Важно помнить что клиенты необходимы в системе для истории заявок.
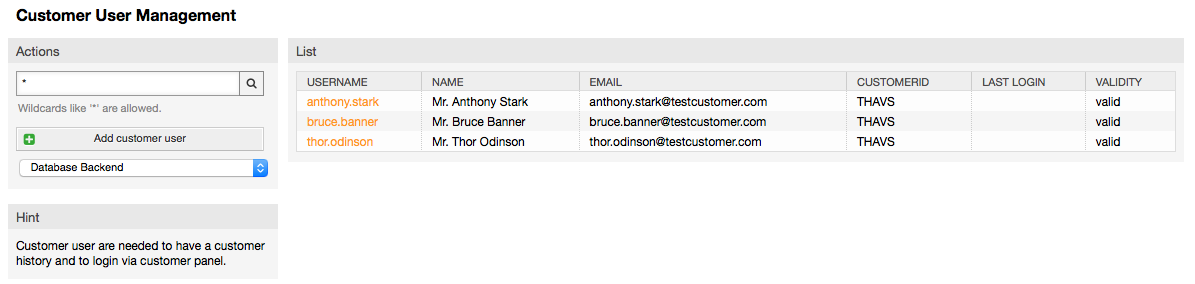
Рисунок: Управление клиентами.
Нажав на имя клиента, по зарегистрированным клиентам можно производить поиск, редактировать их данные. Также есть возможность изменить клиентский back-end, за более подробной информацией обращайтесь к главе внешние хранилища данных.
Чтобы создать новую учетную запись клиента, нажмите кнопку "Добавить клиента" (см. нижеприведенный Рисунок). Некоторые поля являются обязательными, т.е они должи содержать данные, поэтому если вы оставите их пустыми, они будут выделены красным цветом.

Рисунок: Добавление клиента.
Клиент может получить доступ к системе путем ввода логина и пароля. CustomerID нужен для идентификации клиента и его заявок. Поскольку адресс электронной почты является уникальным, его можно использовать в качестве уникального идетнтификатора (ID).
Note
Как и в случае с агентами, группами и ролями, система не позволяет удалять клиентов, а только деактивировать их, установив опцию Действительный в значение недействительный или недействительный-временно.
Клиенты также могут быть добавлены в группу, что может быть полезно, если вы хотите обьеденить нескольких клиентов той же компании для доступа к одной или нескольким очередям. Сначала создайте группу, в которую будут входить клиенты, для этого перейдите по ссылке Модуль Управления Группами . Затем добавьте очереди и выберите новую группу для этих очередей.
Следующим шагом будет включение поддержки групп клиентов . Это можно сделать используя параметр CustomerGroupSupport в SysConfig/Управлении Конфигурациями. Используя параметр CustomerGroupAlwaysGroups, можно указать группы по умолчанию, к которым будет принадлежать новый клиент, таким образом каждая новая учетная запись будет добавляться в эти группы.
Перейдя по ссылке "Клиенты <-> Группы" вы можете управлять отношениями конкретного пользователя к разным группам (см. нижеприведенный Рисунок).
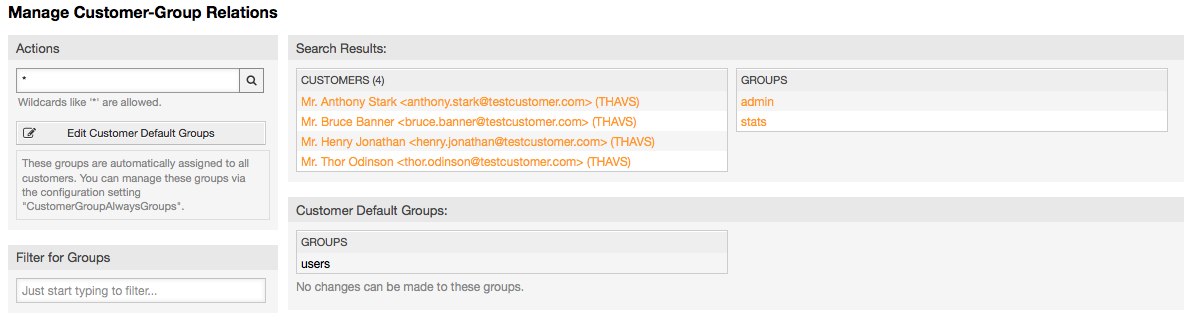
Рисунок: Управление отношениями Клиент-Группа.
Для определения различных групп, в которые должен входить клиент, и наоборот, нажмите на соответствующее имя пользователя или группы (см. ниже Рисунок 5.16 и 5.17, соответственно).
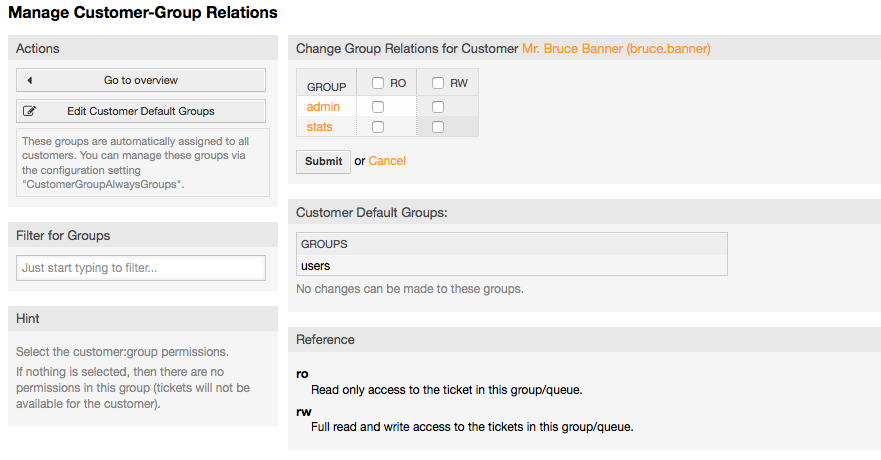
Рисунок: Изменение связи между Группой и Клиентом.
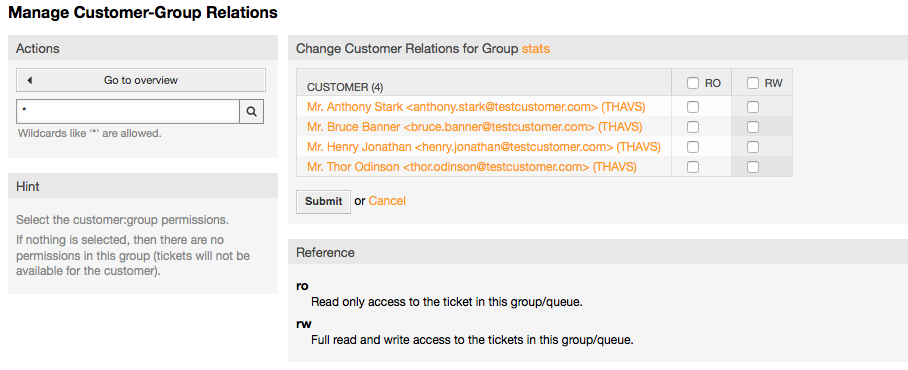
Рисунок: Изменение связи между Клиентом и Группой.
Используя ссылку "Очереди", находящуюся в Панели Администрирования, можете управлять очередями системы (см. нижеприведенный Рисунок). В новой, только установленной системе OTRS существует 4 предопределенных очереди: Junk, Misc, Postmaster и Raw. Если не используются ранее определенные фильтры и правила, все входящие сообщения сохраняются в очереди "Raw". Очередь "Junk" используется для хранения спам-сообщений.

Рисунок: Управление очередями.
Здесь можно добавлять и корректировать очереди (см. нижеприведенный Рисунок). Можно определить группу, которая должна использовать очередь. Также очередь можно установить как под-очередь уже существующей очереди.
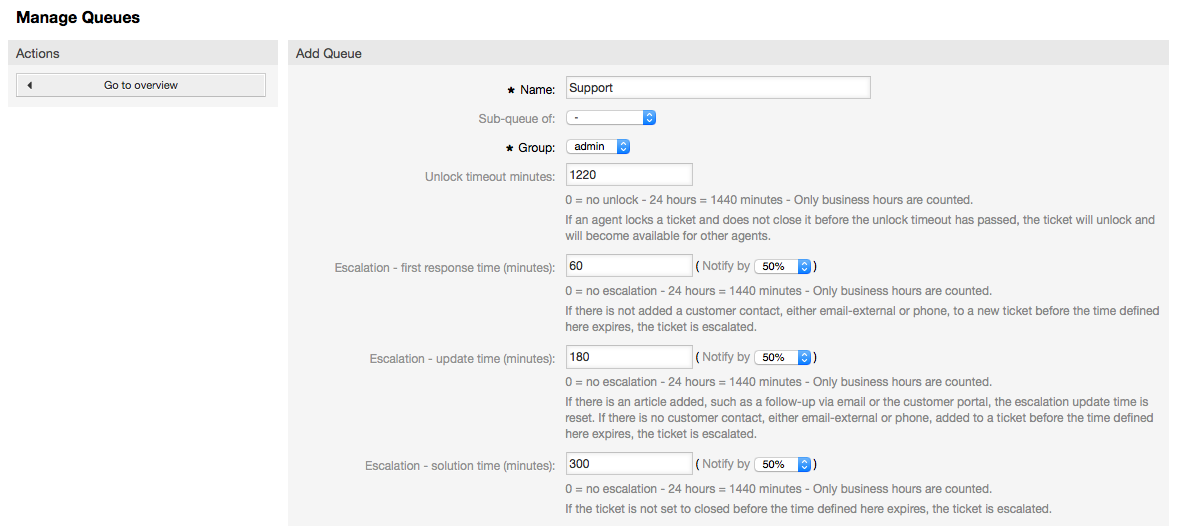
Рисунок: Добавление новой очереди.
Для очереди можно определить время разблокировки - если агент заблокировал заявку и не закрыл ее до истечения времени блокировки, заявка будет автоматически разблокирована и доступна для других агентов.
Есть три типа настроек эскалации времени, которые могут быть связаны на уровне очередей:
Эскалация - Время Первого Отклика
После создания заявки, если истекает оговоренное время без какой-либо связи с клиентом как по электронной почте так и по телефону, - заявка будет эскалирована.
Эскалация - Время обновления
Если какой-нибудь клиент прислал ответ на заявку по электронной почте или изменил ее через пользовательский портал, время эскалации будет обнулено. Если до истечения времени ожидания контакта с клиентом небыло, заявка эскалируется.
Эскалация - Время решения
Если до истечения оговореного времени заявка не закрыта - она эскалируется.
Используя опцию 'Ticket lock after a follow-up', можно определить будет ли заявка установлена в значение 'заблокирована' для старого владельца, если она была закрыта а потом открыта заново. Такое поведение гарантирует, что последующая заявка будет обрабатываться агентом, который работал с этой заявкой ранее.
Параметром системный адрес определяется адресс электронной почты, который будет использоваться для исходящих заявок этой очереди. Также, для ответов по электронной почте, есть возможность ассоциировать/связать очереди с приветствиями и подписями. За более подробной информацией перейдите по ссылке адреса электронной почты , приветствия и подписи .
Note
Как в случае с агентами, группами и клиентами, очереди не могут быть удалены, а только отключены, путем установки опции "Действительная" в значение недействительная или недействительная-временно.
Приветствие это текстовый шаблон для ответа. Приветствия могут быть связаны с одной или многими очередями, как это описано в в разделе очереди. Приветствия используются только в том случае, если на заявку из очереди, связанной с этим приветствием создается ответ. Для управления различными приветствиями в системе воспользуйтесь ссылкой "Приветствия" в панели администрирования (см. нижеприведенный Рисунок).

Рисунок: Управление приветсвиями.
После установки в системе есть одно предопределенное приветствие: "system standard salutation (en)".
Чтобы создать новое приветствие, нажмите на кнопку "Добавить приветствие", введите необходимые данные и нажмите кнопку "Отправить" (см. Рисунок ниже)
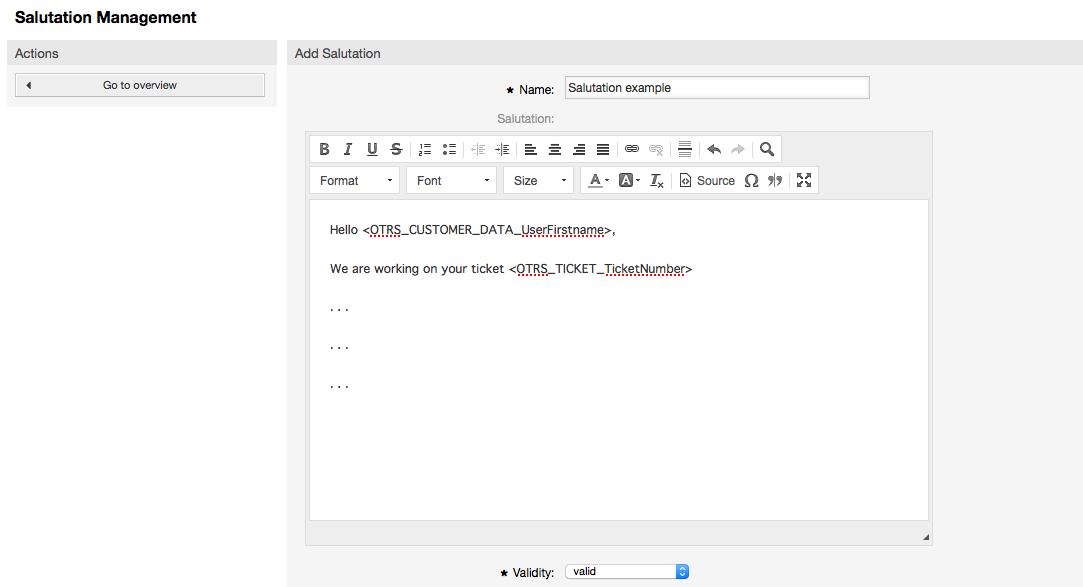
Рисунок: Добавление нового приветствия.
В приветствиях можно использовать переменные. Когда вы отвечаете на заявку, имена переменных будут заменены на их значения.
Различные переменные, которые можно использовать в ответах приведены в нижней части экрана приветствия. Если вы используете, например, переменную <OTRS_LAST_NAME> то в ответ будет включена фамилия отправителя заявки.
Note
Как и в случае с другими сущностями системы OTRS, приветствия не можно удалять, только деактивировать их, установив параметр Действительный в значение не действительный или не действительный-временно.
Другим текстовым модулем для шаблонов являются подписи. Подписи могут быть связаны с очередями, как это описано в разделе очереди. Как только подпись связана с очередью она будет включена в текст ответа каждой заявки, находящейся в этой очереди. Перейдя по ссылке "Подписи" в Панели Администрирования, можно упарвлять подписями системы (см. Рисунок ниже).

Рисунок: Управление подписями.
В новой, только установленной системе OTRS есть одна предустановленная подпись: "system standard signature (en)".
Чтобы создать новую подпись, нажмите кнопку "Добавить подпись", введите все необходимы данные и нажмите кнопку "Отправить" (см. нижеприведенный Рисунок).
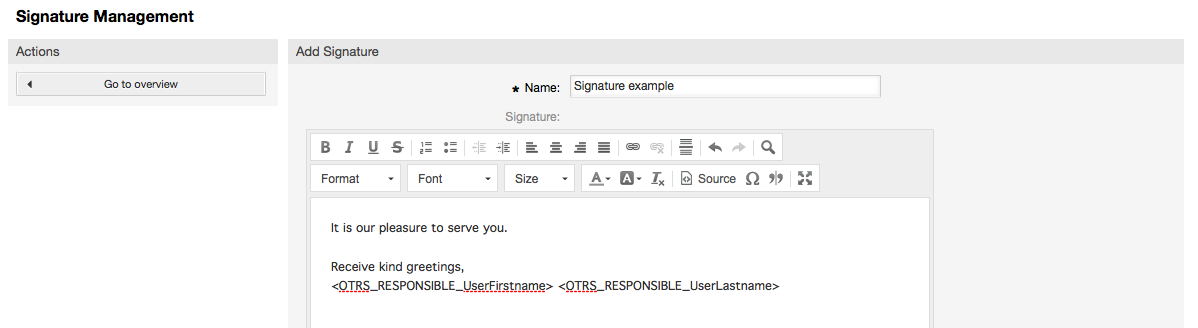
Рисунок: Добавление новой подписи.
Как и приветствия, подписи также могут содержать динамический контент, например, имя и фамилию агента, который отвечает на заявку, а также могут использоваться переменные для замены текста подписи каждой заявки. Переменные, которые можно использовать ищите в нижней части страницы с подписями. Если вы, к примеру, включаете переменную <OTRS_LAST_NAME> то она будет заменена фамилией агента, который отвечает на заявку.
Note
Как и в случае с приветствиями, подписи не могут быть удалены, только деактивированы путем установки параметра Действительный в значения не действительный или не действительный-временно.
При желании к ответу можно добавить одно или несколько вложений. Если ответ выбран, вложения будут прикреплены к сообщению. При необходимости, непосредственно перед отправкой ответа клиенту, агент может удалить вложения.
Используя ссылку "Вложения" на Панели Администрирования, можно загрузить вложения в базу данных системы (см. нижеприведенный Рисунок).

Рисунок: Управление вложениями.
Чтобы создать новое вложение, нажмите кнопку "Добавить вложение", введите всю необходимую информацию и нажмите кнопку "Отправить" (см. нижеприведенный Рисунок).
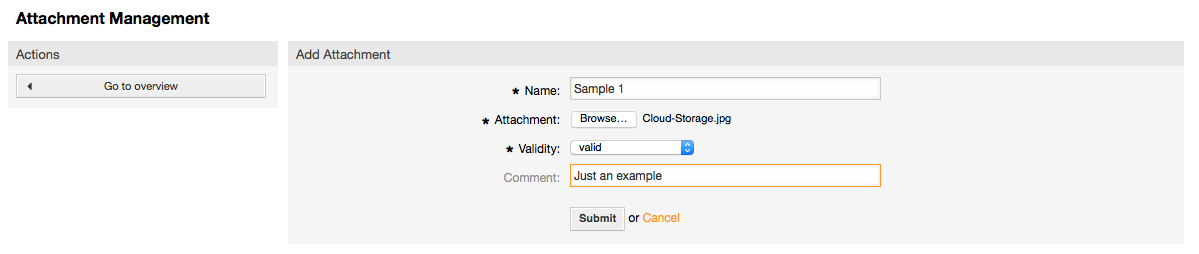
Рисунок: Добавление нового вложения.
Когда вложение уже сохранено, его можно связать с одним или несколькими ответами. Для этого перейдите по ссылке "Вложение <-> Ответы" в Панели Администрирования (см. Рисунок ниже).
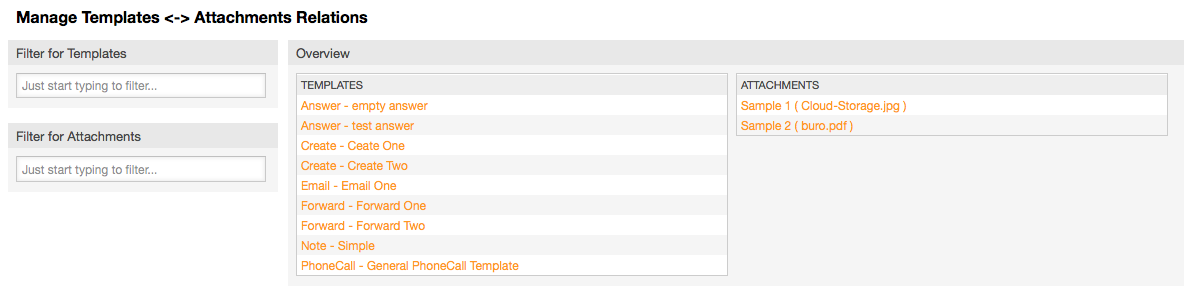
Рисунок: Связать вложения с шаблонами..
Чтобы связать различные вложения с конкретным шаблоном и наоборот, нажмите на название соответствующего шаблона или вложения (см. ниже Рисунки 5.27 и 5.28, соответственно).

Рисунок: Изменение связей между Вложением и Шаблоном.

Рисунок :Изменить связь Шаблона с Вложением.
Для ускорения работы в OTRS и стандартизовать вид ответов, можно задать шаблоны. Шаблон может быть связан с одной или несколькими очередями и наоборот.
Существует несколько различных видов шаблонов, которые могут быть использованы в различных местах в OTRS и в различных целях. Ниже приведен список доступных типов шаблонов:
Ответ: Будет использоваться в качестве ответа на заявку
Создать: Будет использоваться в качестве Телефонной Заявки или Email заявки
Переслать: Используется для пересылки сообщения кому-то другому
Телефонный звонок: Для регистрации входящих и исходящих звонков агентом
Использовать шаблоны ответов можно двумя способами: при подробном просмотре заявки в меню сообщений/заметок, или более быстрым - с экрана Обзора статусов или заявок в формате предпросмотра/Large. Во вновь установленной OTRS, шаблон (ответа) "пустой ответ" задан для всех очередей.
As soon as Forward templates are added and assigned to queues, the "Forward" button in ticket zoom (that normally leads to a empty text forward screen) will change into a selection control, the selection is filled with the added Forward templates, by choosing one of the templates, the forward screen will be shown prefilled with the template text and attachments (similar to the reply selection box with the Answer templates).
Создание шаблонов типа Create/Новая и PhoneCall/Звонок клиента приводит к отображения поля выбора "Text Template/Текст шаблона" на соответствующих экранах, выбор шаблона из списка приведет к заполнению полей "Текст" и "Вложение" (если они доступны в шаблоне). Отметим, что любые ранее сделанные изменения в поле "Текст" или для вложения, будут перекрыты данными из шаблона.
Нажатие на ссылку "Шаблоны" на Панели Управления OTRS, приведет к открытию раздела Управление шаблонами (см. Рисунок ниже).
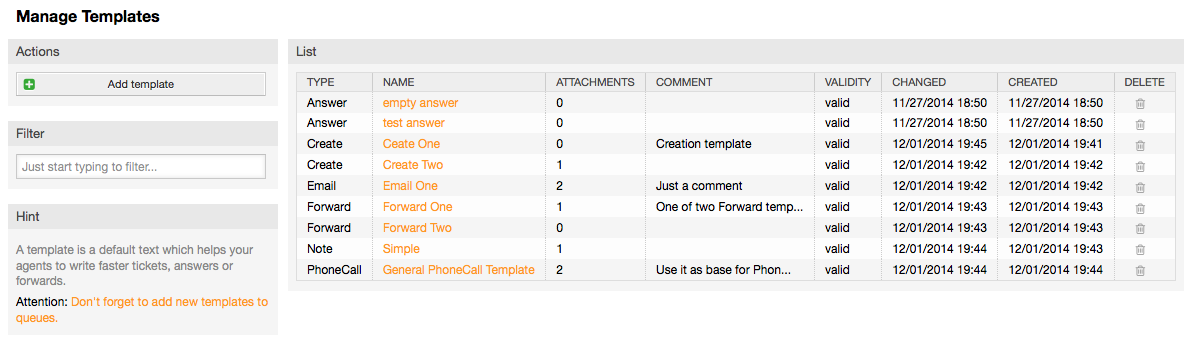
Рисунок: Управление шаблонами.
Чтобы создать новый шаблон, нажмите кнопку "Добавить шаблон", введите необходимые данные (убедитесь, что выбран правильный тип шаблона) и нажмите кнопку Отправить (см. Рисунок ниже).
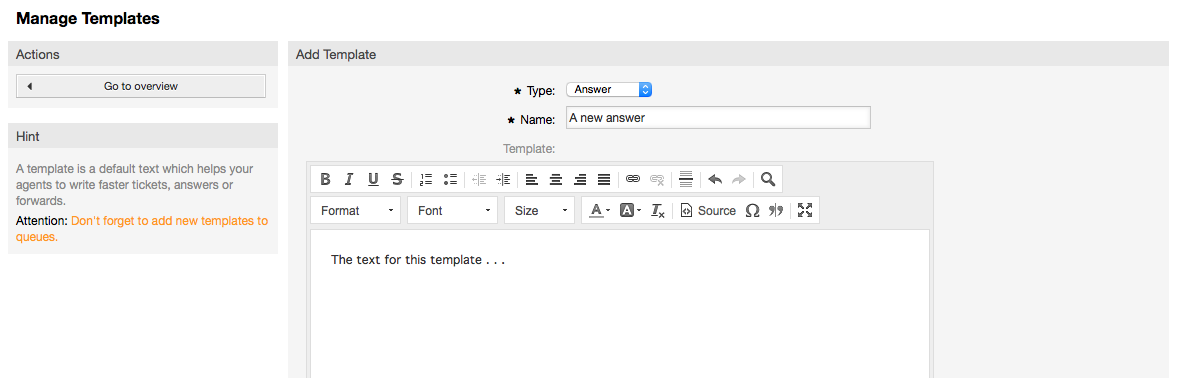
Рисунок: Добавление шаблона.
Чтобы добавить/удалить шаблоны для одной или нескольких очередей, используйте ссылку "Шаблоны <-> Очереди" в Панели Администрирования (см. Рисунок ниже). Также, чтобы получить информацию о той или иной сущности, можно воспользоваться фильтрами.
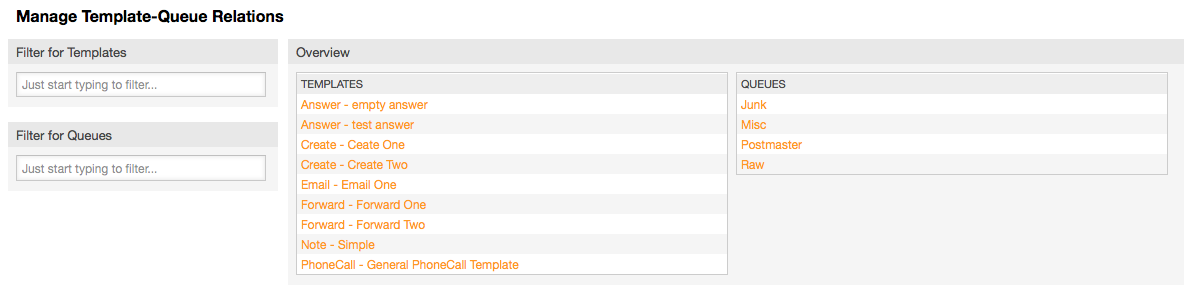
Рисунок: Управление сязями Щаблон - Очередь.
Чтобы определить различные шаблоны для очереди и наоборот, нажмите на соответствующий шаблон или очередь (см. ниже Рисунки 5.32 и 5.33, соответственно).

Рисунок: Изменение связи между Очередью и Шаблоном.
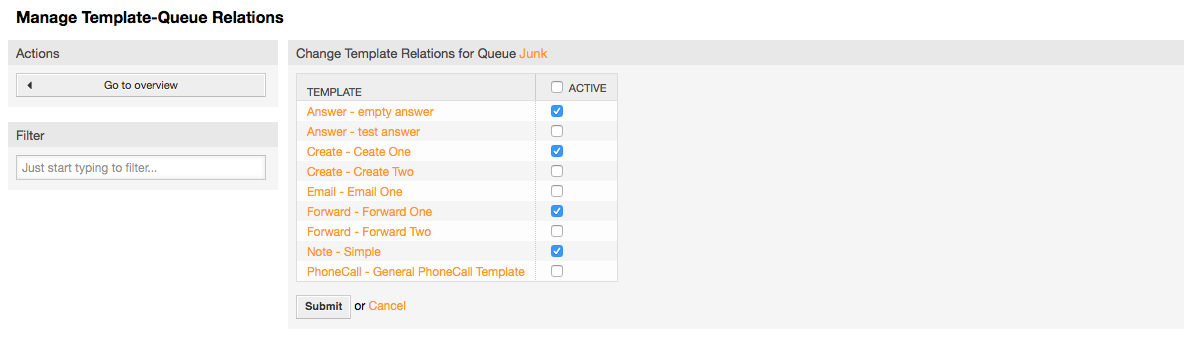
Рисунок: Изменение связи между Шаблоном и Очередью.
При выборе шаблона, дополнительная информация должна быть добавлена к тексту шаблона, в зависимости от его типа:
Шаблоны типа PhoneCall/Звонок клиента и Create/Новая не добавляют никаких дополнительных данных к тексту шаблона, в то время как для типа New Email Ticket/Новая почтовая заявка добавляется подпись, связанная с очередью к телу окончательного тела письма (для отображения подписи открывается отдельный фрейм).
В текст шаблона ответа также включается приветствие, связанное с очередью заявки, затем, текст шаблона, после него, цитируемый текст заявки, и, наконец, подпись, связанная с очередью.
Шаблоны типа Forward/Переслать аналогичны шаблонам ответов, но в них не включается приветствие.
OTRS позволяет отсылать клиентам автоматические ответы при наступлении в системе определенных событий, таких как создание заявки в определенной очереди, прием откликов клиентов на заявку, закрытие или отказ от заявки и т.д. Для управления ответами используйте ссылку "Авто ответы" на Панели Администрирования (см. Рисунок ниже).
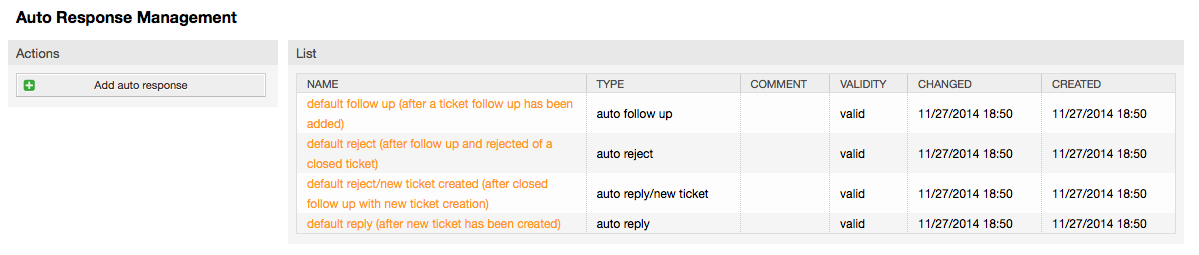
Рисунок: Управление Автоматическими ответами (авто-ответами).
Чтобы создать новый авто-ответ, нажмите на кнопку "Добавить авто-ответ", введите необходимые данные и нажмите кнопку "Отправить" (см. Рисунок ниже).

Рисунок: Добавление Автоматического ответа (автоответа).
Как и в случае с подписями и приветствиями, тема и текст авто ответа может быть сгенерирована с помощью переменных. Если, например, в текст/тело авто ответа вставить переменную <OTRS_CUSTOMER_EMAIL[5]> , то первые 5 строк текста из письма клиенту будут вставлены в авто ответ. Более подробную информацию о допустимых переменных, которые можно использовать можно найти в нижней части экрана, как это показано на Рисунке.
Для каждого авто-ответа можно указать специальное событе, при наступлении которого этот авто-ответ будет отсылатся. Предопределенные события, доступные после новой установки приведены в Таблицу 5-3.
Table 4.4. События для Автоматических ответов
| Название | Описание |
|---|---|
| auto reply | Создание заявки в определенной очереди. |
| auto reply/new ticket | Открытие уже закрытой заявки, например если клиент отвечает на определенную заявку. |
| auto follow up | Прием входящих заявок. |
| auto reject | Автоматический отказ от заявки, сделаннный системой. |
| auto remove | Удаление заявко, завершенных системой. |
Note
Как и в случае с другими сущностями OTRS, Авто ответы также не могут быть удалены, только деактивированы путем установки опции Действительный в значения не действительный или не действительный-временно.
Чтобы добавить авто ответ к очереди, используйте ссылку "Авто Ответы <-> Очереди" в Панели Администрирования (см. Рисунок ниже). Все системные события отображаются для каждой очереди и авто ответ с тем же событием может быть выбран или удален используя список.

Рисунок: Управление связью Очередь-Автоматический ответ.
Чтобы определить различные авто ответы для очереди, нажмите на соответствующее имя очереди (см. Рисунок ниже). Также есть возможность редактировать тот или инной авто ответ, чтобы сделать это, кликните на ответ и внесите необходимые изменения, так как будто создаете новый авто ответ.
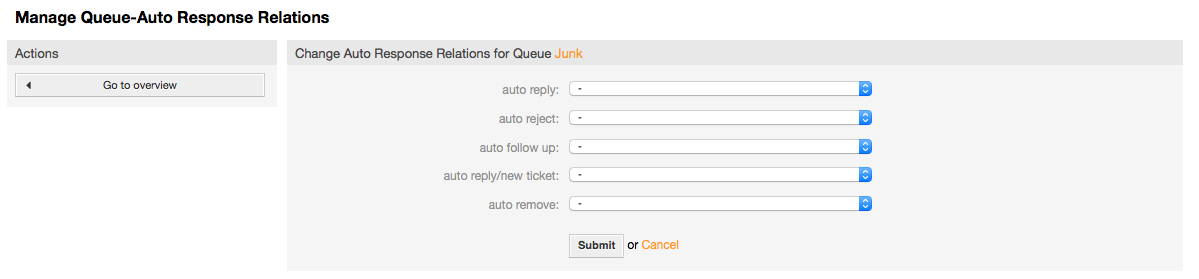
Рисунок: Изменение связи между Автоматическим Ответом и Очередью.
Чтобы OTRS мог отсылать емейлы, нужен действительный адрес электронной почты, который будет использоваться системой. OTRS способен работать с несколькими адресами электронной почты поскольку большинство систем использует больше одного почтового ящика. Очередь может быть связана с несколькими емейл-адресами и наоборот. При создании очереди можно установить адрес электронной почты, который будет использоваться для исходящих писем. Для управления всеми адресами электронной почты системы перейдите по ссылке "Email-адреса" в Панели Администрирования (см. Рисунок ниже).

Рисунок: Управление Системными Адресами Электронной Почты.
При создании нового почтового адреса (см. Рисунок ниже) можно выбрать очередь или под-очередь, которая должна быть связана с этим адресом. Эта связь позволяет системе сортировать входящие сообщения по полю "Кому" и разместить заявку в соответствующую очередь.
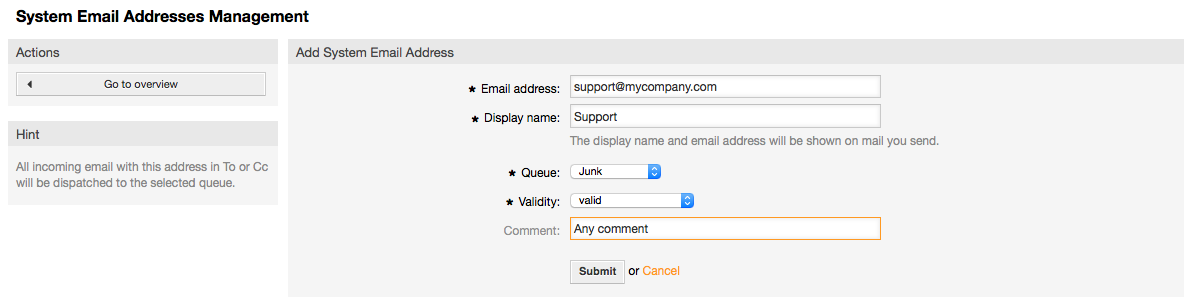
Рисунок: Добавление адреса электронной почты системы.
Note
Как и другие сущности OTRS, емейл адреса не могут быть удалены, только деактивированы, установив опцию Действительный в значение не действительный или не действительный-временно.
OTRS позволяет отправлять уведомления агентам и клиентам при наступлении в системе определенных событий. Агенты могут выбрать системные события для своих собственных уведомлений перейдя по ссылке предпочтения
Используя ссылку "Уведомления Агентов" в Панели Администрирования можно управлять уведомлениями системы (см. Рисунок ниже). Используя фильтры можно быстро найти необходимую информацию.
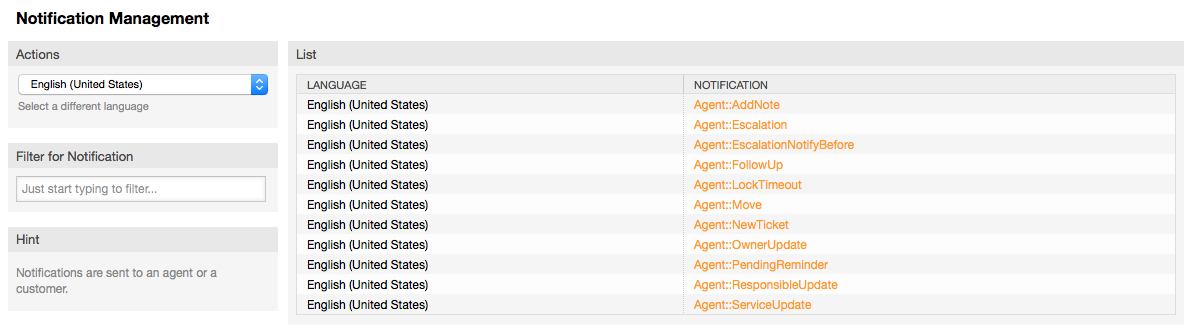
Рисунок: Управление уведомлениями.
Также есть возможность настроить тему и текст уведомления. Выберите из списка уведомление, которое необходимо изменить и его содержимое будет загружено для редактирования (см. Рисунок). Пожалуйста, обратите внимание, что уведомление с тем же именем доступно для каждого из установленных в вашей системеязыков.
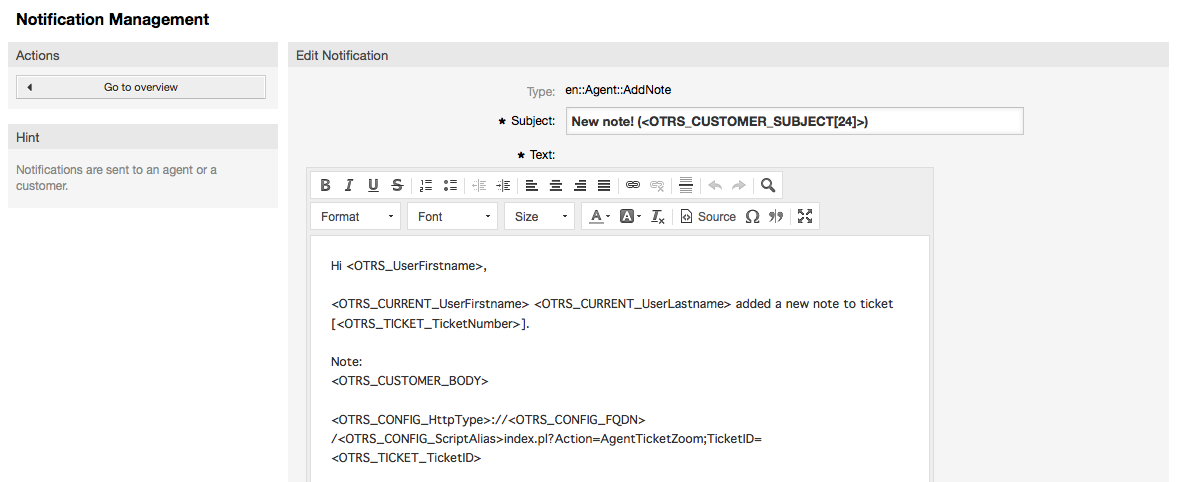
Рисунок: Настройка уведомлений.
Как в случае с подписями и приветствиями, используя специальные переменные можно автоматически создавать контент для уведомлений. В нижней части экрана приводится полный список этих переменных, см. Рисунок.
Также есть возможность создавать уведомления основаные на системных событиях. Можно подробно указать когда и кому такое уведомление будет отправлено. Выбрать можно из большого количества параметров, таких как: группа(ы) получателя, агент(ы), роль(и), адресс(а) электронной почты, тип события, который генерирует уведомление, тип заявки, состояние, приоритет, очередь, блокировка, сервис, SLA и т.д.
Чтобы увидеть список всех событий, основаных на уведомлениях, нажмите на ссылку "Уведомления (События)" в Панели Администрирования (см. Рисунок).

Рисунок: Управления Уведомлениями, базирующихся на Событиях.
Как показано на Рисунке , можно создать новое уведомление нажав на кнопку "Добавить (см. Рисунок).
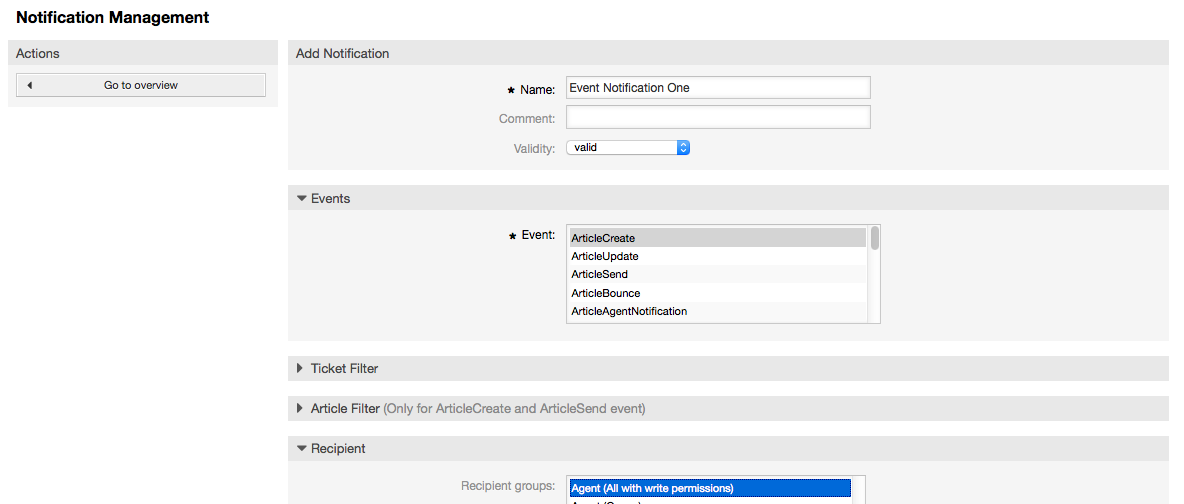
Рисунок: Регистрация Уведомления, основаного на Событии.
Обратите внимание, что содержимое уведомления, которое базируется на событии также может быть создано динамически, используя специальные переменные, приведенные в списке, в нижней части экрана, как это показано на Рисунке.
OTRS может обрабатывать зашифрованные сообщения S/MIME и подписывать исходящие письма. Для исползования этой возможности необходимо вначале активировать ее и изменить ряд параметров в SysConfig/Конфигурации системы.
Ссылка "S/MIME Certificates" на Панели Управления OTRS позволяет управлять вашими S/MIME сертификатами (см. Рисунок ниже). Можно добавлять или удалять сертификаты а также производить поиск в SMIME-данных.
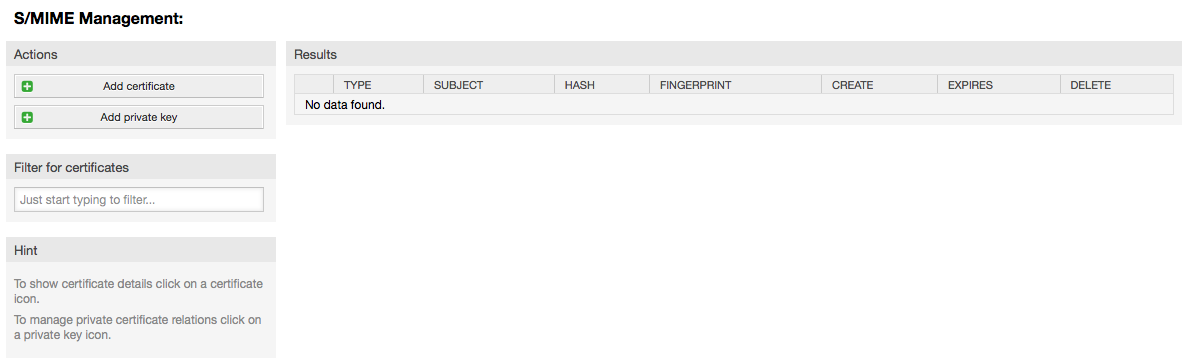
Рисунок: Управление S/MIME.
OTRS может обрабатывать ключи PGP, что позволяет шифровать/дешифровать и подписывать исходящие сообщения. Перед использованием этой возможности необходимо активировать ее и изменить некоторые параметры конфигурации в SysConfig.
Используя ссылку "PGP-ключи" на Панели Управления OTRS, можно управлять ключами пользователя, который желает использвоать PGP вместе с OTRS (см. Рисунок ниже), например локальный пользователь OTRS или пользователь веб-сервера. Также есть возможность добавлять, удалять ключи и подписи, производить поиск по ключам.

Рисунок: Управление PGP.
Используя ссылку "Состояния" на Панели Управления OTRS, можно управлять различными статусами заявок, которые вы хотите использовать в системе (см. Рисунок ниже).
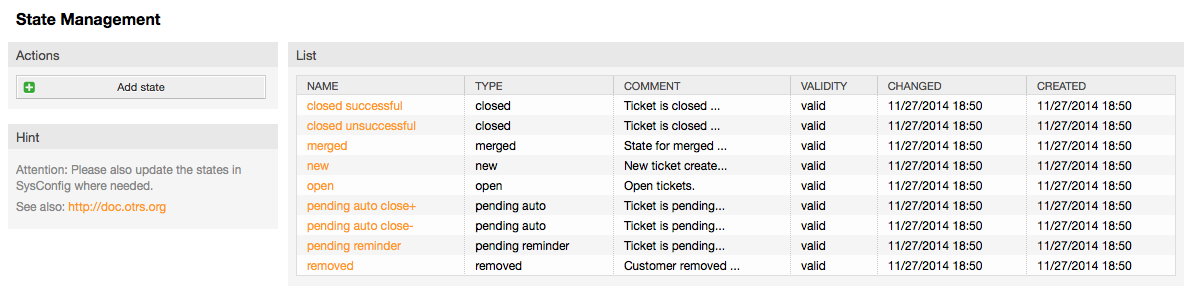
Рисунок: Управление состоянимями.
После установки в системе будут следующие предустановленные состояния:
закрыта успешно
закрыта неуспешно
обьедененные
новая
открытая
ожидание авто закрытие+
ожидание авто закрытие-
ожидание напоминание
удаленная
Каждое состояние связано с типом, который нужно указать когда создается новое состояние. По умолчанию есть такие типы состояний:
закрытая
обьедененные
новая
открытая
ожидание авто
ожидание напоминание
удаленная
Ссылка SysConfig - указывает на мест,о где хранится большинство конфигурационные параметров OTRS.
Чтобы загрузить графический интерфейс для конфигурации системы, перейдите по ссылке "SysConfig" в Панели Администрирования (см. Рисунок ниже). В систему можно как загружать собственные конфигурационные файлы, так и архивировать текущие настройки в файл. Почти все конфигурационные параметры OTRS-фреймворка и дополнительно установленных приложений могут быть просмотрены и изменены посредством веб-интерфейса. Поскольку все конфигурационные параметры хранятся в группах и подгруппах, то можно быстро переходить между различными параметрами. Также можно осуществлять полнотекстовый поиск по всем конфигурационным параметрам.
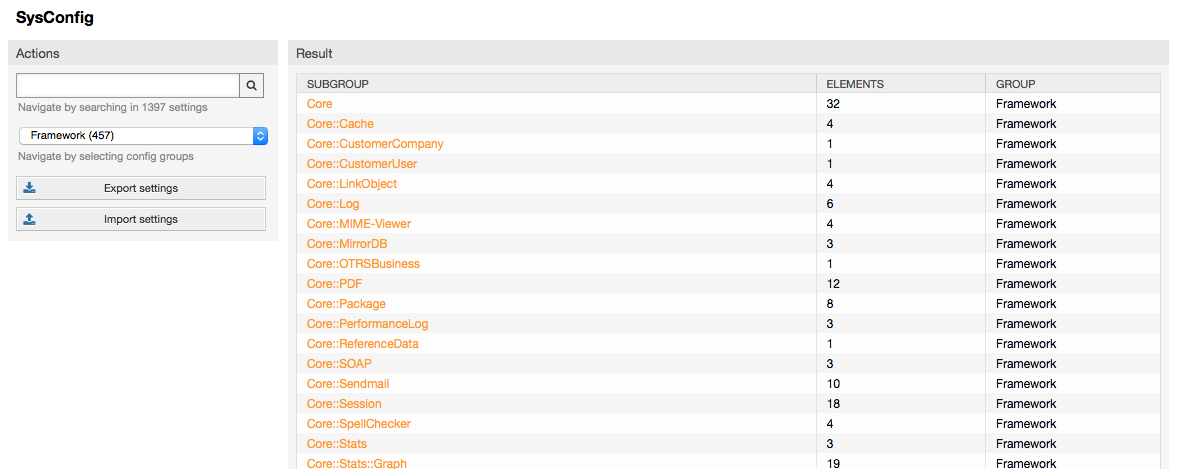
Рисунок: Графический интерфейс для настройки системы (SysConfig).
Более подробно графический интерфейс для настройки системы рассматривается в главе "Настройка системы через веб-интерфейс" .
Есть несколько возможных вариантов доставки новых писем электронной почты в систему обработки заявок. Одним из них является скрипт otrs.PostMaster.pl , который напрямую помещает письма в систему. Другой способ - это использование почтовых ящиков, управляемых посредством веб-интерфейса. Перейдя по ссылке "Почтовые ящики PostMaster" в Панели Администрирования, OTRS загружает консоль для управления почтовыми ящиками (см. Рисунок ниже). OTRS поддерживает почтовые протоколы: POP3, POP3S, IMAP и IMAPS.
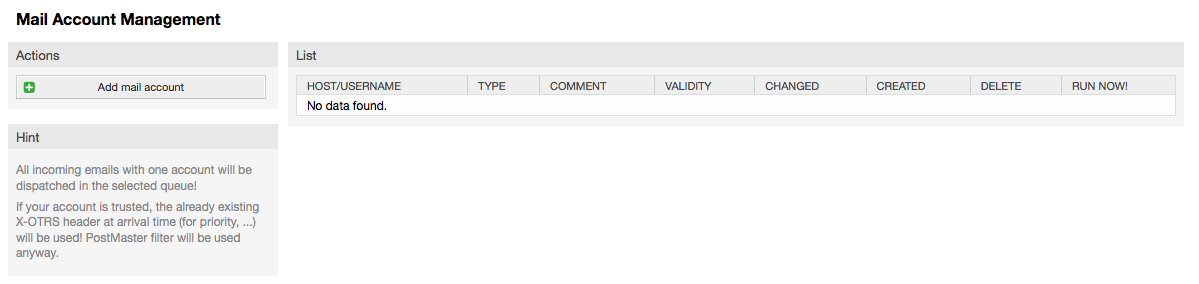
Рисунок: Управление почтовыми ящиками.
За более подробной информацией обращайтесь к разделу Почтовые аккаунты PostMaster.
OTRS имеет возможность фильтрации входящих сообщений. Например, можно автоматически помещать определенные письма в заданные очереди или присвоить заданное состояние или тип заявки некоторым письмам. Фильтры применяются ко всем входящим письмам. Управлять этими фильтрами можно по ссылке "PostMaster фильтры" с Панели Администрирования (см. рисунок ниже).
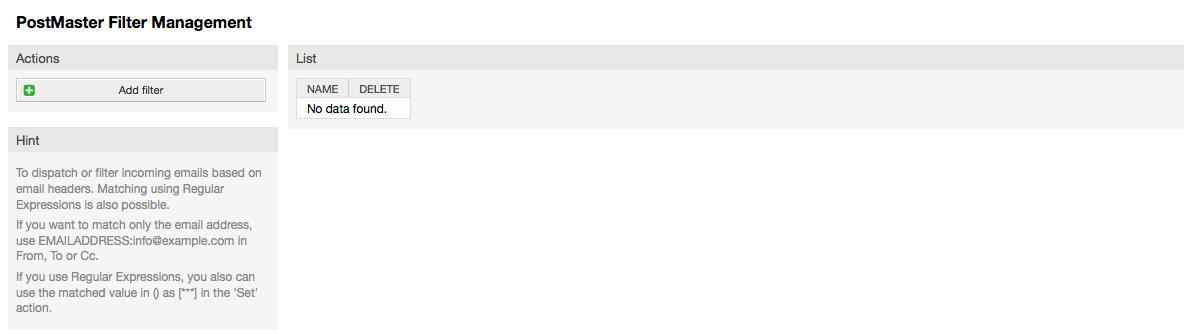
Рисунок: Управление фильтрами PostMaster.
Фильтр состоит из одного или нескольких критериев, которые применяются для определения порядка действий над письмом. Фильтры могут быть определены для заголовка или тела пиьсма, например, для определенных данных заголовка, как то адрес отправителя или определенных строк в теле письма. Можно использовать регулярные выражения для расширенного разбора. Если критерий фильтра выполняется, вы можете заполнить поля, называемые X-OTRS заголовки, в данном интерфейсе.Эти значения будут использованы при создании заявки или регистрации отклика клиента в OTRS. Таблица 5-4 содержит список различных X-OTRS заголовков и их назначение.
Примечание: Вы также можете использовать X-OTRS-Followup-* заголовки для писем с ответами/дополнениями клиентов.
Table 4.5. Функции различных X-OTRS-заголовков
| Название | Возможные значения: | Описание |
|---|---|---|
| X-OTRS-Priority: | 1 очень низкий, 2 низкий, 3 нормальный, 4 высокий, 5 очень высокой | Устанавливает приоритет заявки. |
| X-OTRS-Queue: | Название очереди в системе. | Устанавливает очередь, из которой заявка должна быть распределена. Если установлены X-OTRS-заголовки, все остальные правила фильтрации, пытающиеся распределить заявку в определенной очереди игнорируются. Если вы используете подочереди, указывайте их как "Parent::Sub". |
| X-OTRS-Lock: | блокировать, разблокировать | Устанавливает состояние блокирования заявки. |
| X-OTRS-Ignore: | Yes или True | Если этот X-OTRS заголовок установлен в "Yes", входящие сообщения будут полностью игнорироватся и никогда не попадут в систему. |
| X-OTRS-State: | новая, открытая, закрытая успешно, закрытая неуспешно, ... | Устанавливает следующее состояние заявки. |
| X-OTRS-State-PendingTime: | например 2010-11-20 00:00:00 | Задает время ожидания для заявки (вы также должны установить состояние ожидания, используя X-OTRS-State). Можно задать абсолютное значение типа "2010-11-20 00:00:00" или относительную дату, основанную на времени поступления письма. Используйте формат "+ $Number $Unit", где $Unit должно быть 's' (секунды), 'm' (минуты), 'h' (часы) или 'd' (дни). Только одна единица измерения может быть задана. Примеры правильного ввода: "+50s" (отложить на 50 секунд), "+30m" (30 минут), "+12d" (12 дней). Значение типа "+1d 12h" недопустимо. Для такого случая правильным будет "+36h". |
| X-OTRS-Type: | по умолчанию (в зависимости от настроек) | Устанавливает тип заявки (если активировано Ticket::Type). |
| X-OTRS-Service: | (в зависимости от настроек) | Указывает сервис для заявки (если Ticket::Service включен). Если вы желаете задать подсервис сервиса, он указывается в формате "Parent::Sub". |
| X-OTRS-SLA: | (в зависимости от настроек) | Устанавливает SLA для заявки (если активирована поддержка Ticket::Service). |
| X-OTRS-CustomerUser: | CustomerUser | Устанавливает клиентского пользователя для заявки. |
| X-OTRS-CustomerNo: | CustomerNo | Устанавливает ID пользователя для заявки. |
| X-OTRS-SenderType: | агент, система, клиент | Устанавливает тип отправителя заявки. |
| X-OTRS-ArticleType: | email-external, email-internal, email-notification-ext, email-notification-int, phone, fax, sms, webrequest, note-internal, note-external, note-report | Устанавливает тип статьи для входящих заявок. |
| X-OTRS-DynamicField-<DynamicFieldName>: | В зависимости от конфигурации Динамических Полей (Текст: Notebook, Дата: 2010-11-20 00:00:00, Количество: 1) | Сохраняет дополнительную информацию для заявки в динамическом поле <DynamicFieldName>. |
| X-OTRS-Loop: | Истина | Если этот X-OTRS заголовок установлен, то отправителю сообщение недоставляется ни одного автоматического ответа (защита от зацыкливания). |
Для каждого правила фильтрации нужно указать имя. Критерии фильтрации можно указать в разделе "Условия Фильтрации". Выберите из списка "Заголовок 1", "Заголовок 2" и так далее для части сообщения, где нужно производить поиск и в правой части укажите значения необходимые для фильтрации. В разделе "Установки Email Заголовков" можно указать действия, которые будут выполняться при выполнении правил фильтрации. Также можно выбрать "Заголовок 1", "Заголовок 2" и так далее для X-OTRS-заголовков и установить их значения (см. Рисунок ниже). Правила применяются в алфавитном порядке и выполняются все, за исключением случая, когда параметр "Прекратить после совпадения" установлен в "Да" в одном из правил (в этом случае применение остальных фильров отменяется).
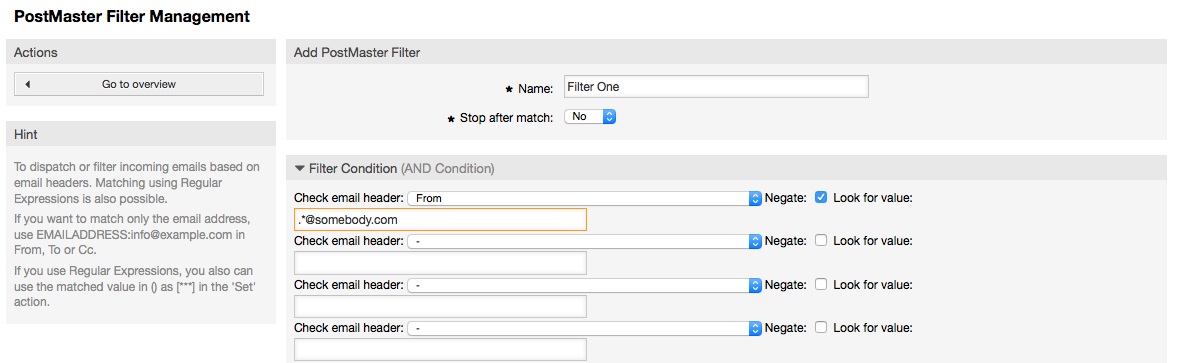
Рисунок: Добавление фильтров PostMaster.
Example 4.1. Сортирование спама в определенную очередь
Полезные правила фильтрации помогают OTRS автоматически сортировать почту помеченую как спам с инструментом обнаружения спама, таких как SpamAssassin, в очередь "Junk". SpamAssassin добавляет "X-Spam-Flag" заголовок для каждого проверяемого письма. Если письмо помечено как спам, заголовок установливается в "Да". Так критерием фильтра будет "X-Spam-Flag: Yes". Чтобы создать правило фильтрации с этим критериям можно задать имя, например "спам-почты". Также выбрать в разделе "Условия фильтра" для "Заголовок 1" из списка "X-Spam-Flag:". Вставить "Да" в качестве значения для этого заголовка. Теперь критерий фильтра указан. Чтобы убедиться, что все спам-письма попадут в "Junk" очередь выберите в разделе "Установить заголоки письма" для "Заголовок 1" - "X-OTRS-Queue:" . Укажите "Junk" в качестве значения для этого заголовка. Наконец добавьте новые правила фильтрации, чтобы активировать его для следующих новых писем в системе.
Есть дополнительные модули, которые можно использовать для более подробной фильтрации входящих сообщений. Эти модули будут полезны для больших и сложных систем.
GenericAgent является инструментом для автоматического выполнения задач. GenericAgent, например, может закрывать или перемещать заявки, отправлять уведомления для эскалированных заявок и т.д.
Перейдите по ссылке "GenericAgent" в Панели Управления (см. Рисунок ниже). Откроется таблица со списком автоматизированных заданий. Их можно редактировать, переключив способ вызова на ручной, или удалить.

Рисунок: Список заданий для GenericAgent.
Нажмите "Добавить задаие" для создание новой задачи. В первую очередь укажите имя. Затем, вы можете указать как она должна выполняться: автоматически в фиксированное время (как cronjob, этот режим будет оперировать всеми заявками, найденными с помощью фильтра заявок) или базируясь на событиях (сразу после изменения отдельной заявки, если она удовлетворяет фильтру). Помните, что если вы вручную запускаете задание, основанное на событии, с экрана обзора заданий, оно будет оперировать всеми заявками прошедшими фильтр.
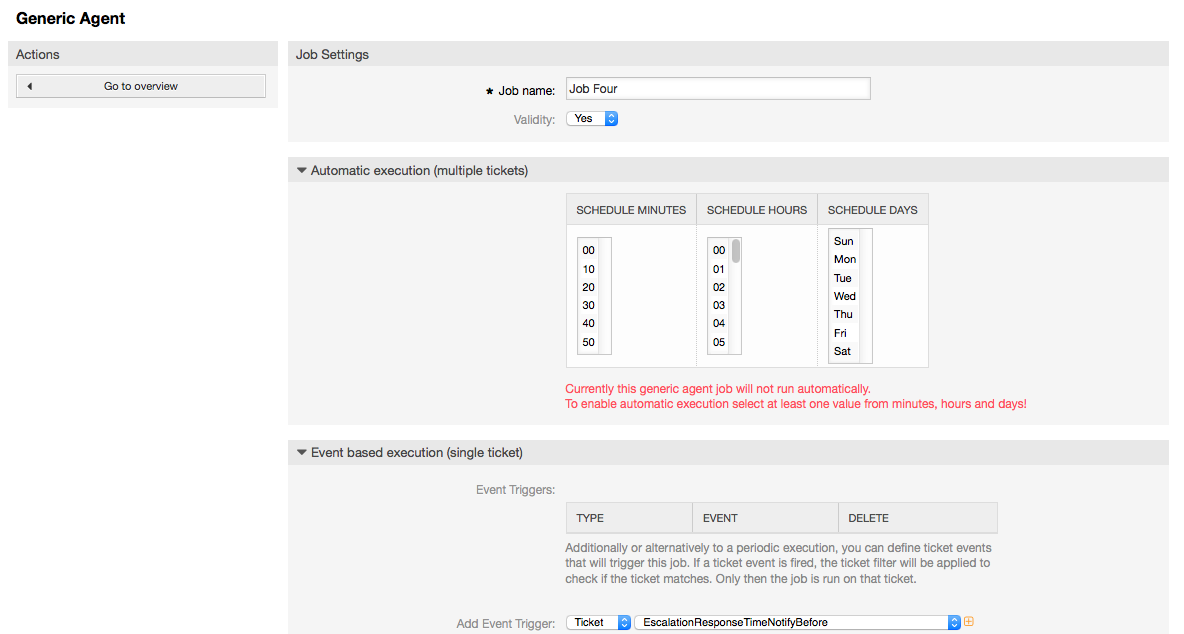
Рисунок: Создание заданий для GenericAgent.
Для каждого задания необходимо задать фильтр заявок, например, отбирать только заявки в определенной очереди. Чтобы задание выполнялось для заявки она должна удовлетворять всем критериям фильтра.
Наконец, данные заявки можно изменить, задавая различные поля, такие как очередь или состояние. Можно создать заметку к заявке(ам) или выполнить пользовательский модуль. Можно также удалить заявку(и) из базы данных. Это может быть полезно для очистки системы от ошибочных или устаревших данных, потерявших актуальность.
Warning
Если вы выбрали функцию удаления, все выбранные заявки и вложения к ним будут удалены из базы данных без возможности восстановления!
После редактирования задания, OTRS вернет вас на экран обзора заданий. Здесь вы можете запустить его вручную. Если вы запустили задание, то вначале вы получите список заявок, которые будут обработаны заданием после старта. Этот список поможет вам проверить, что фильтры были заданы правильно. В этот момент еще никаких действий с заявками не выполнялось. Оно начнет работу только после подтверждения вами продолжения работы.
OTRS администраторы могут отсылать сообщения определенному пользователю или группе. Переход по ссылке "Уведомления Администратора" в Панели Администрирования открывает страницу, на которой можно указать агентов и группы, которые должны быть оповещены (см. Рисунок ниже).
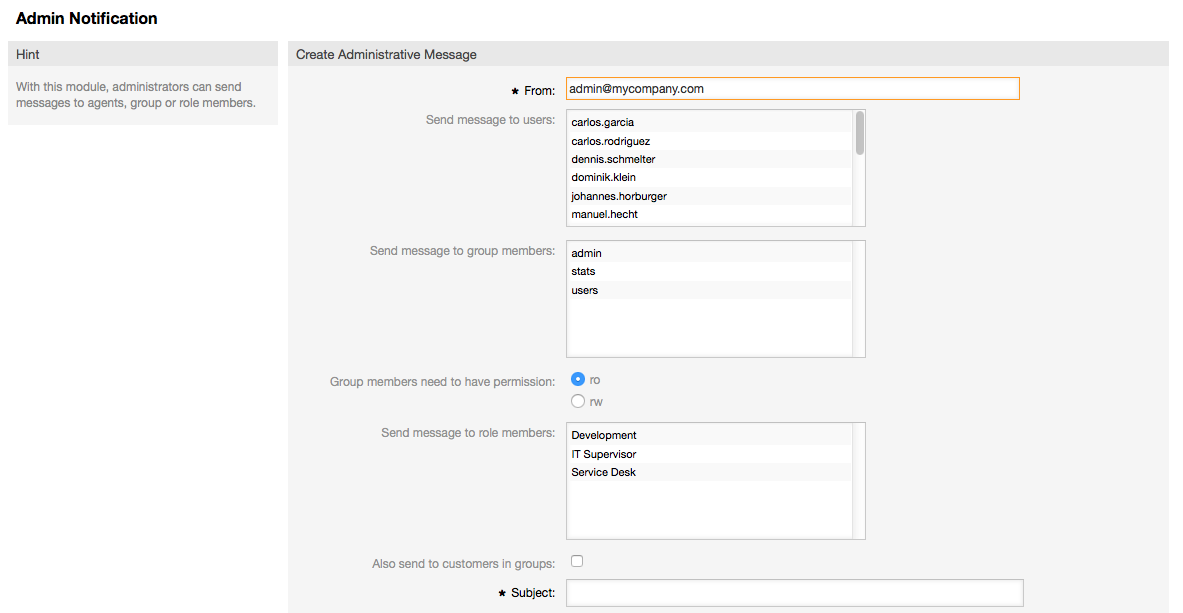
Рисунок:. Оповещения Администратором.
Можно указать отправителя, тему и текст уведомления. Также можно выбрать агентов, группы и роли, которые должны получить сообщение.
Перейдя по ссылке "Управление Сеансами" в панели управления вы можете увидеть всех зарегистрированных в системе пользователей и детали их сеансов (см. Рисунок ниже).

Рисунок: Управление Сеансами.
Выводится статистика о всех активных сессиях, например, сколько агентов и клиентов вошли в систему, количество активных сессий. Кликнув на ссылку "Удалить эту сессию", которая находится в правой части списка, можно удалить ту или инную сессию. Также можно воспользоваться ссылкой Удалить все сессии, что может быть полезно чтобы отключить систему. Также можно просмотреть подробную информацию о каждой сессии (см. Рисунок ниже).
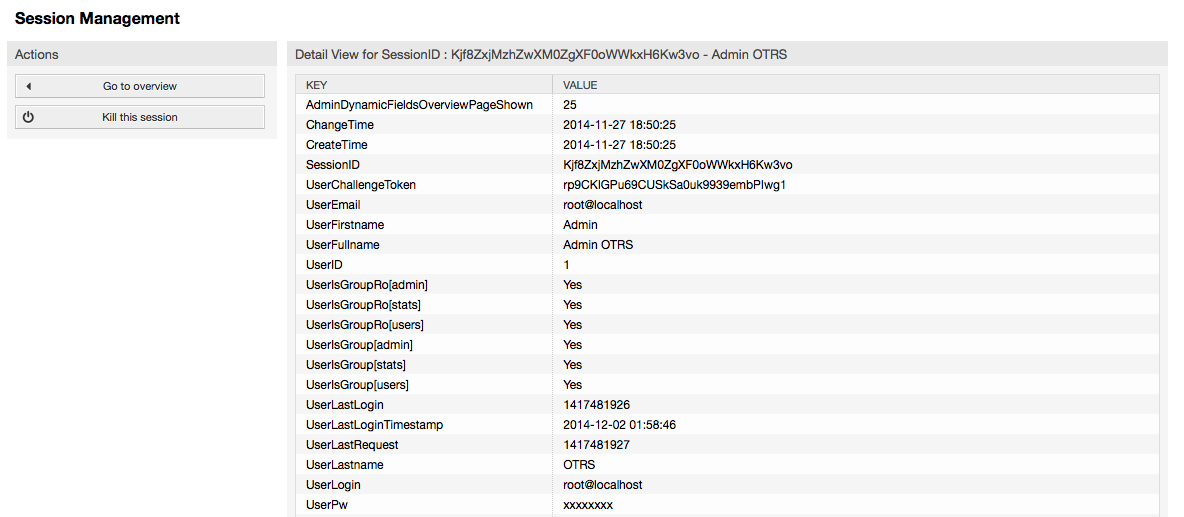
Рисунок: Подробная информация о сессии.
Раздел конфигурации "Обслуживание системы" дает возможность управлять одним или более периодами технического обслуживания системы. В течение этого периода, агенты и клиенты не могут подключиться к системе (за исключением агентов, включенных в группу "admin"). Уже подключенные пользователи получат уведомление о техобслуживании (до и и в течение периода техобслуживания). Администраторы имеют возможность закрыть сеансы подключенных агентов и клиентов, все это в рамках подготовки, чтобы иметь возможность вносить изменения в систему (например, обновление системы) в "безопасном" среде.
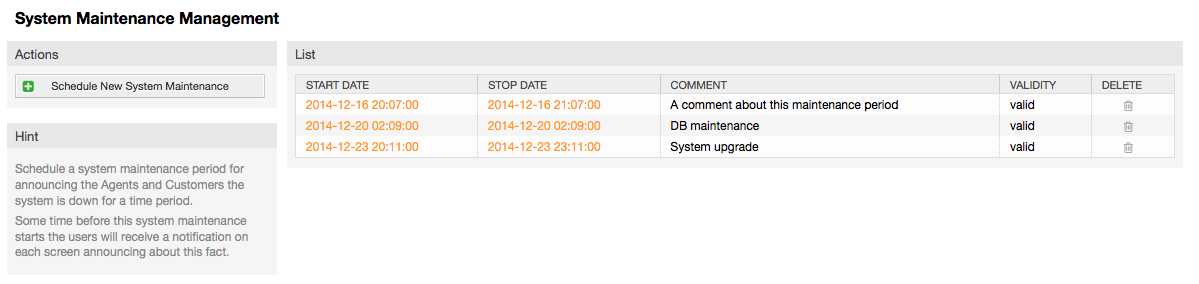
Рисунок: Экран обзора Управления обслуживанием с несколькими запланированными периодами.
Дата начала и Дата окончания - обязательные поля, и единственное правило для этой комбинации является то, что Дата начала не может быть позже Даты окончания.
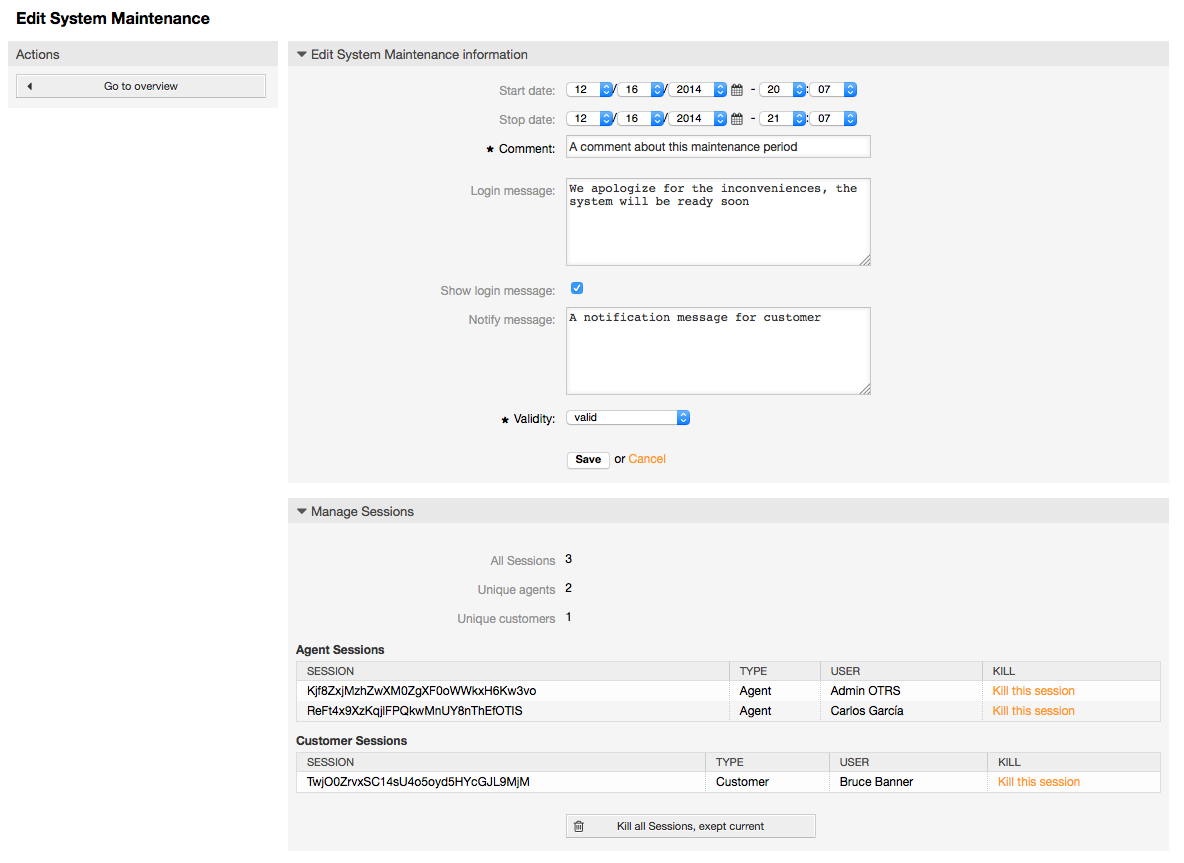
Рисунок: Экран редактирования Управления обслуживанием.
После ввода нового периода обслуживания, отображается обзор и подробности о текущих активных сеансах, используя который, администратор может закрыть эти сеансы (исключая активные), если это необходимо.
Перейдя по ссылке "Системный журнал" в Панели Администрирования можно просмотреть записи в системном журнале, отсортированные в обратном хронологическом порядке (см. Рисунок ниже).

Рисунок: Системный журнал.
Каждая строка в журнале содержит: время, приоритет, компонент системы и непосредственно саму запись.
Note
Системный журнал доступен через веб-интерфейс только на Linux / Unix системах.
Ссылка "SQL Box" в Панели Администрирования открывает окно, которое позволяет напрямую делать запросы к таблицам базы данных системы OTRS (см. Рисунок ниже). Разрешается делать только запросы на выборку данных, изменять данные с помощью запросов нельзя.
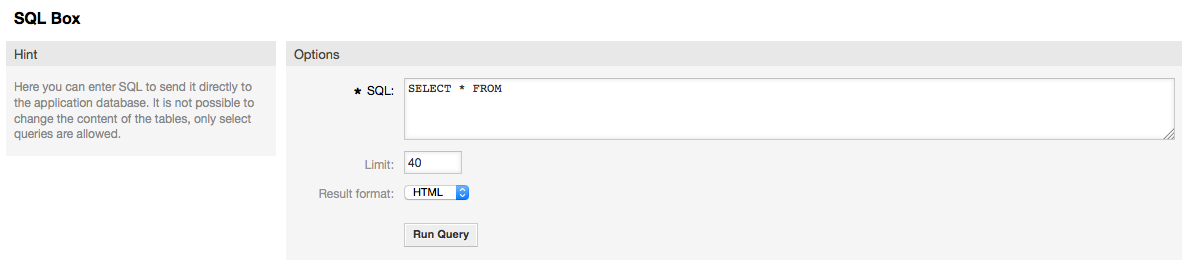
Рисунок: SQL-запросы.
Используя ссылку "Менеджер пакетов" в Панели Администрирования, можно устанавливать и управлять пакетами, которые расширяют функциональные возможности OTRS (см. Рисунок ниже). Перейдите по ссылке Дополнительные приложения чтобы выбрать раздел где находится список и описание расширений, которые доступны из хранилищ OTRS.
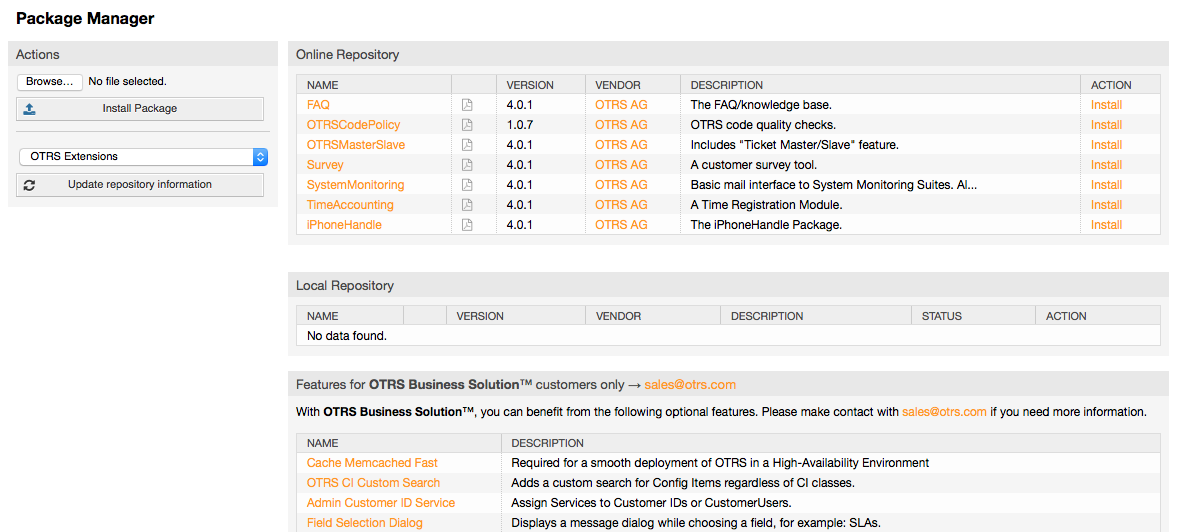
Рисунок: Менеджер пакетов.
Менеджер Пакетов позволяет просмотреть пакеты расширения OTRS вместе с номерами их версий, установленные на сервере в данный момент.
Пакеты можно установить из удаленного хоста, для этого, в разделе Онлайн Репозиторий нужно выбрать репозиторий и нажать кнопку Обновить информацию из репозитория. Все доступные пакеты будут отображены в соответствующей таблице. В правой части страницы отображаются доступные пакеты. Чтобы установить пакет, нажмите на ссылку Установить. После установки пакет будет отображаться в разделе Local Repository.
Для обновления установленных пакетов можно воспользоваться списком доступных пакетов из он-лайн репозитория. В колонке "действие" для каждого из пакетов, который имеет более высокую версию, чем установленная сейчас, нажмите кнопку Обновить. Просто нажмите на кнопку "Обновить", и новый пакет будет обновлен.
В некоторых случаях, например, когда ваша OTRS-система не подключена к Интернету, можно установить пакеты, которые были заранее загружены на локальный диск. Нажмите кнопку Обзор на боковой панели и выберите. opm-файл на жестком диске. Нажмите Открыть , а затем Установить пакет. После установки пакет отображается в разделе Локальный Репозиторий. Проделайте те же действия для того чтобы обновить уже установленный пакет.
В особых случаях, можно настроить Менеджер Пакетов, например, для использования прокси-сервера, или локального репозитория. Перейдя по ссылке Framework:Core::Package, можно увидеть на имеющиеся варианты в разделе Конфигурация системы/SysConfig.
Ссылка Веб-сервисы вызывает графический интерфейс (для OTRS Generic Interface), с помощью которого можно создавать и и управлять ими (см. Рисунок ниже).

Рисунок: Графический интерфейс для веб-сервисов.
Более подробно графический интерфейс для настройки веб-сервисов рассматривается в главе "Настройка веб-сервисов через веб-интерфейс" .
Раздел Динамические поля позволяет создавать, настраивать и управлять пользовательскими полями для заявок и сообщений/заметок (см. рисунок ниже).
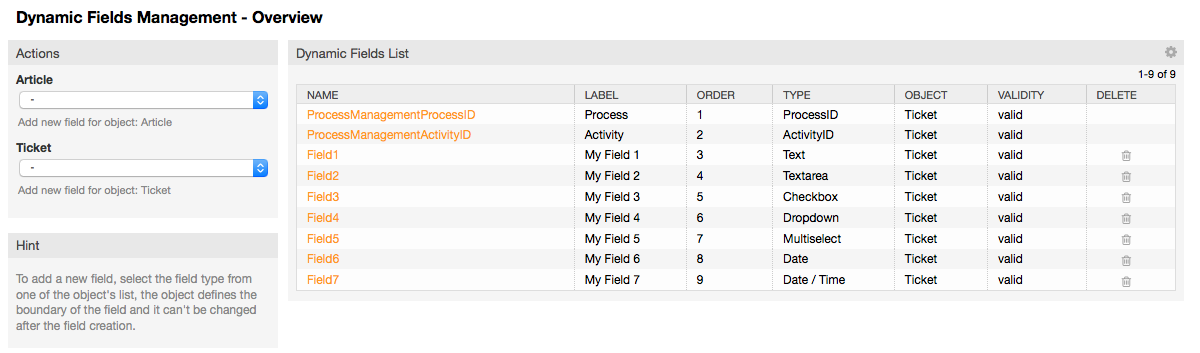
Рисунок: Страница с некоторыми динамическими полями.
Более подробно описание настройки динамических полей содержится в разделе "Настройка Динамических полей".
Каждый тип динамического поля имеет свои настройки и соответственно свои собственные экраны настройки.
Note
При настройке в Панели Администрирования, динамические поля могут быть привязаны только к заявкам или заметкам/сообщениям по умолчанию, но их использование также может быть распространено и на другие объекты.