Inhaltsverzeichnis
- Der Administrationsbereich von OTRS
- Grundlagen
- Benutzer, Gruppen und Rollen
- Kundenbenutzer und Kundengruppen
- Queues
- Anreden, Signaturen, Anlagen und Antwortvorlagen
- Automatische Antworten
- E-Mail-Adressen
- Benachrichtigungen
- S/MIME
- PGP
- Status
- Die SysConfig (Verwaltung der Systemkonfiguration)
- Einrichten von Mail-Konten
- Einkommende E-Mail-Nachrichten filtern
- Ausführen von automatisierten Jobs mit Hilfe des GenericAgents
- Administrator-E-Mail
- Sitzungsverwaltung
- Systemwartung
- System Log
- SQL-Abfragen mit Hilfe der SQL Box
- Paketverwaltung
- Web-Services
- Dynamische Felder
- Systemkonfiguration
- Datensicherung
- Email-Einstellungen
- Einbinden externer Backends
- Ticket-Einstellungen
- Zeitabhängige Funktionen in OTRS
- Anpassen der PDF-Ausgabe
- Statistikmodul
- Dynamische Felder
- Einführung
- Konfiguration
- Hinzufügen eines dynamischen Feldes
- Konfiguration der Textzeilen in dynamischen Feldern
- Konfiguration von Textfeldern in dynamischen Feldern
- Konfiguration von Checkboxen in dynamischen Feldern
- Konfiguration von Einfachauswahlen in dynamischen Feldern
- Konfiguration der Mehrfachauswahl in dynamischen Feldern
- Konfiguration von Datumsfeldern in dynamischen Feldern
- Konfiguration von Datum / Zeit in dynamischen Feldern
- Editieren eines dynamischen Feldes
- Anzeigen eines dynamischen Feldern
- Setzen eines Standard-Wertes durch ein TicketEvent-Module
- Setzt die Standard-Einstellung abhängig von den Benutzereinstellungen
- Generic Interface
- OTRS Scheduler
- Grundlagen
- Benutzer, Gruppen und Rollen
- Kundenbenutzer und Kundengruppen
- Queues
- Anreden, Signaturen, Anlagen und Antwortvorlagen
- Automatische Antworten
- E-Mail-Adressen
- Benachrichtigungen
- S/MIME
- PGP
- Status
- Die SysConfig (Verwaltung der Systemkonfiguration)
- Einrichten von Mail-Konten
- Einkommende E-Mail-Nachrichten filtern
- Ausführen von automatisierten Jobs mit Hilfe des GenericAgents
- Administrator-E-Mail
- Sitzungsverwaltung
- Systemwartung
- System Log
- SQL-Abfragen mit Hilfe der SQL Box
- Paketverwaltung
- Web-Services
- Dynamische Felder
The following system configuration settings are available to OTRS administrators by accessing the Admin page of the OTRS web interface - adding agents, customers and queues, ticket and mail settings, installing additional packages such as FAQ and ITSM, and much more.
Agenten, die Mitglied der admin-Gruppe sind, können über den Link Admin innerhalb der Navigationsleiste der Agenten-Weboberfläche (siehe folgende Abbildung) den Administrationsbereich von OTRS aufrufen.
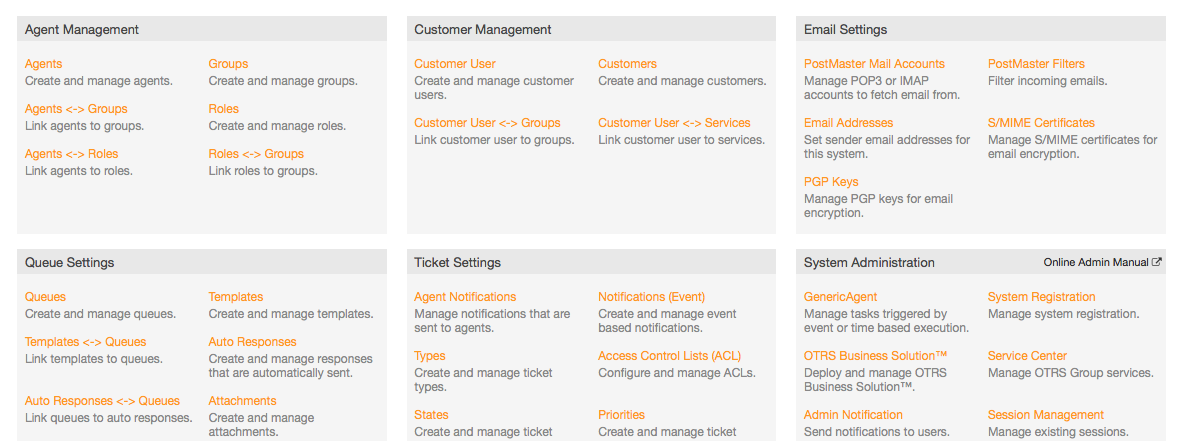
Abb.: OTRS Administrationsbereich.
By clicking the link Agents, you get access to the agent management screen of OTRS (see Figure below). Administrators can add, change or deactivate agent accounts. Furthermore they can also manage agent preferences, including the language and notification settings for the individual agent's interface.
Anmerkung
Ein OTRS-Benutzer kann deaktiviert, aber nicht gelöchst werden. Um einn Benutzer zu deaktivieren, setzen Sie die Einstellung für "Gültig" auf "ungültig" oder "ungültig-temporär".
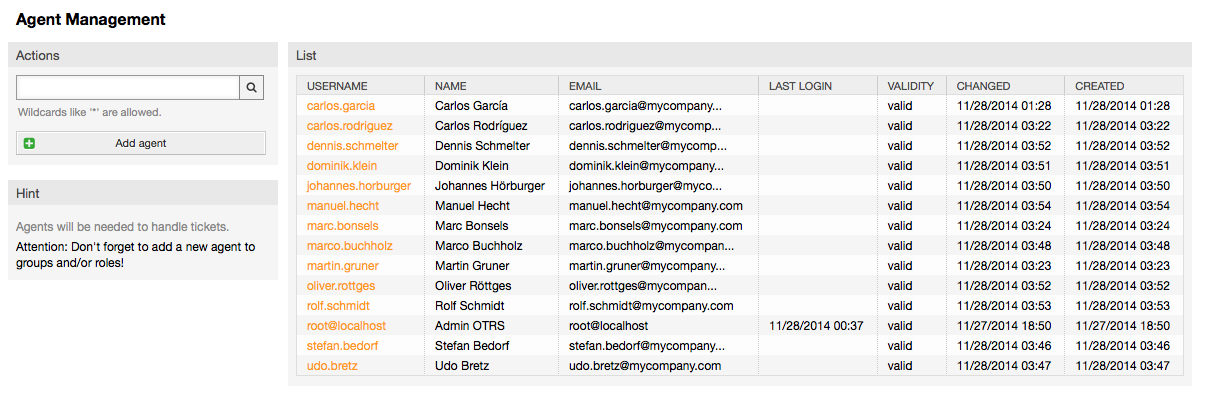
Abb.: Benutzerverwaltun.
Um einen neuen Agenten anzulegen, klicken Sie auf den "Benutzer hinzufügen"-Knopf, geben Sie die benötigten Daten an und klicken Sie auf Absenden.
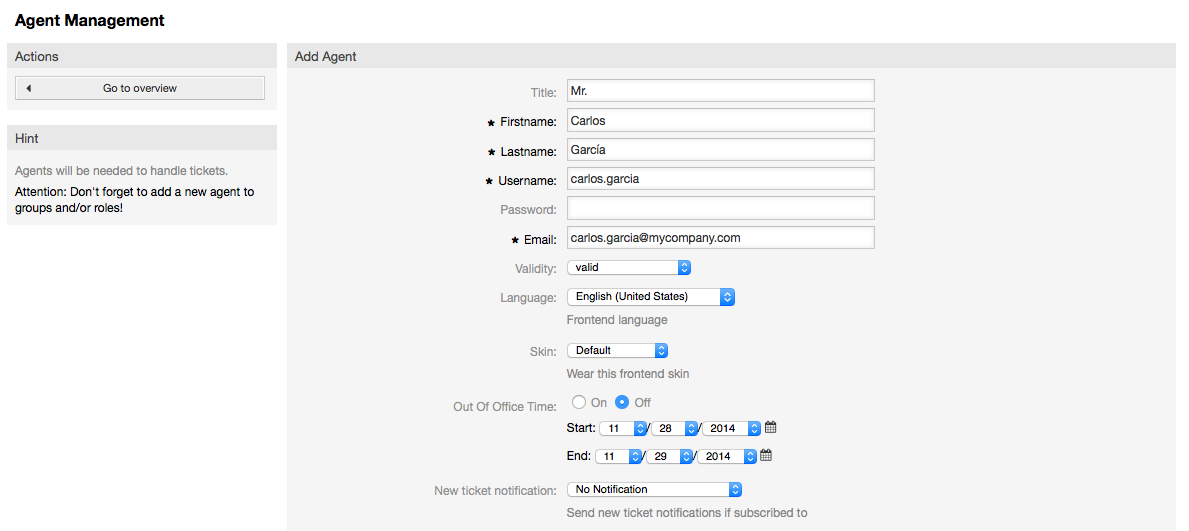
Abb.: Hinzufügen einens Benutzers.
Nachdem Sie einen neuen Benutzer angelegt haben, muss dieser einer Gruppe bzw. einer Rolle zugewiesen werden. Sie werden nach dem Anlegen eines neuen Benutzers automatisch auf die Bildschirmmaske für die Zuweisung eines Benutzers in Gruppen weitergeleitet. Weitere Informationen über Gruppen und Rollen finden Sie in den Abschnitten Gruppen und Rollen dieses Kapitels.
Jeder Mitarbeiter mit einem Account im OTRS, sollte mindestens einer Benutzergruppe angehören. In einer Neuinstallation sind drei vordefinierte Gruppen verfügbar.
Tabelle 4.1. Standardmäßig vorhandene Gruppen in OTRS
| Gruppe | Beschreibung |
|---|---|
| admin | Gruppe für die Benutzer mit Administrationsrechten. |
| stats | Benutzer in dieser Gruppe dürfen lesend (ro) oder schreibend (rw) auf das Statistikmodul von OTRS zugreifen, d.h. sie können Statistiken einsehen oder auch erstellen. |
| users | Dies ist die Gruppe, in die normale Mitarbeiter aufgenommen und mit den kompletten Rechten ausgestattet werden sollten. Dadurch wird für die Mitarbeiter das normale Arbeiten im System ermöglicht, der Zugriff auf alle Funktionen rund um Tickets ist gegeben. |
Anmerkung
In einer neuen Installation ist die Gruppe users leer und der Benutzer "root@localhost" ist Mitglied der Gruppen "admin" und "stats".
Sie können durch Klick auf "Gruppen" im Administrationsbereich in die Gruppenverwaltung gelangen.
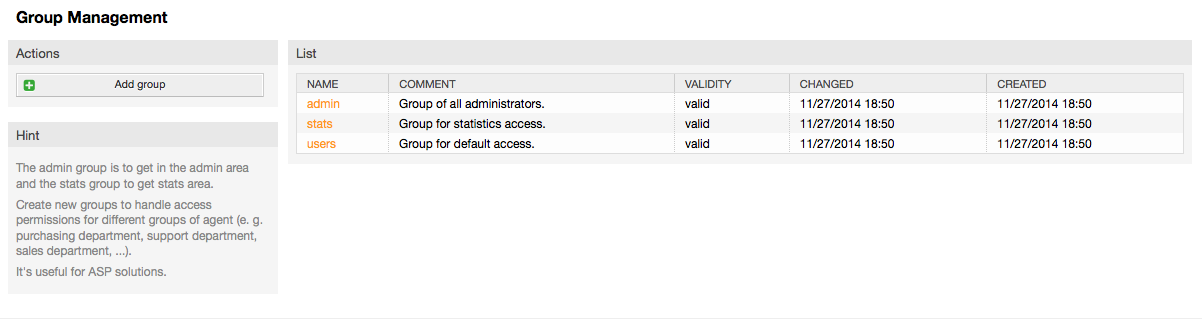
Abb.: Gruppenverwaltung.
Anmerkung
In OTRS können Gruppen deaktiviert, aber nicht gelöscht werden. Deaktivieren Sie eine Gruppe, indem Sie für "Gültig" den Wert entweder auf "ungültig" oder auf "ungültig-temporär" setzen.
Um einen Benutzer einer Gruppe zuzuweisen bzw. die Gruppenmitgliedschaft eines Benutzers zu ändern, kann der Link "Benutzer <-> Gruppen" im Administrationsbereich genutzt werden.
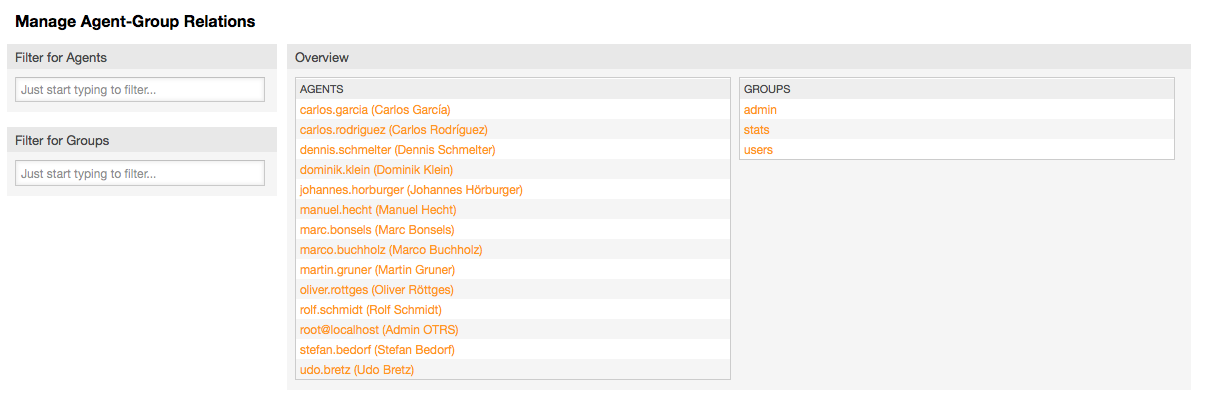
Abb.: Gruppenverwaltung.
Eine Übersicht über alle Gruppen und Agenten finden Sie auf dieser Seite. Sie könnnen die Filter verwenden, um einen bestimmten Eintrag zu finden. Wenn Sie die Gruppenzuordnungen eines Benutzers ändern wollen, klicken Sie auf den Benutzernamen (siehe untere Abbildung). Um die Benutzerzuordnungen einer Gruppe zu verändern, klicken Sie auf die Gruppe die Sie editieren wollen (siehe untere Abbildung).
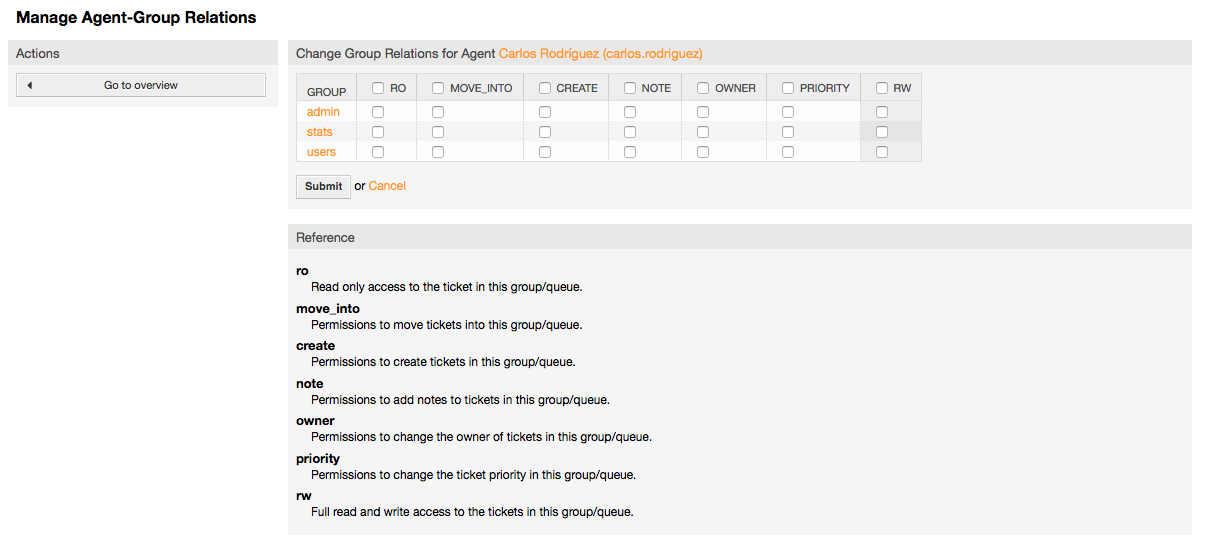
Abb.: Bearbeiten der Gruppenzugehörigkeiten eines Benutzers.
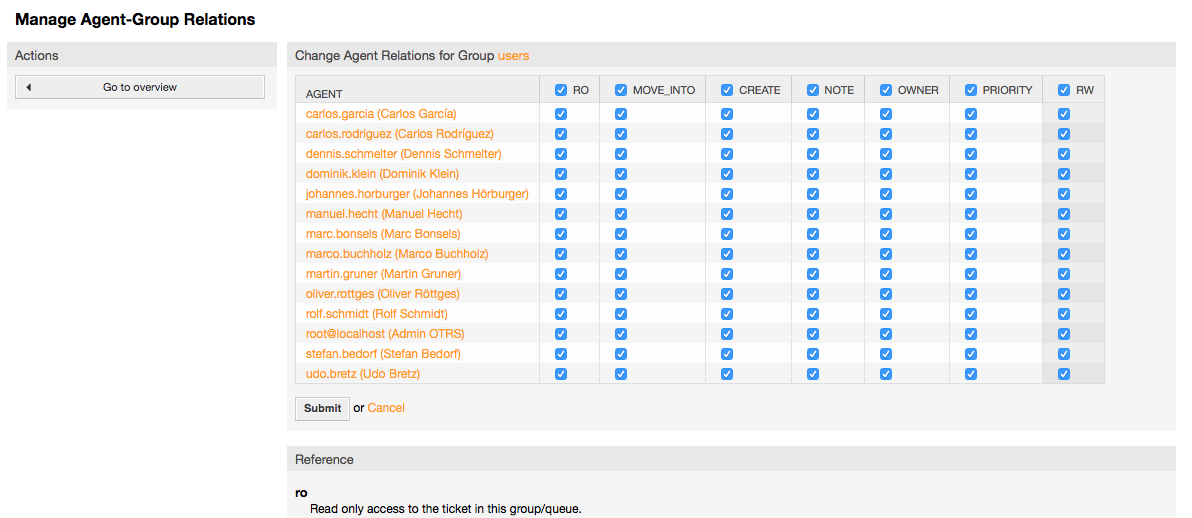
Abb.: Bearbeiten der Benutzerzuordnungen einer Gruppe.
Jede Gruppe hat zugehörige Berechtigungen, und jedes Gruppenmitglied (Agent) kann eine Kombination dieser Rechte erhalten. Eine Liste dieser Berechtigungen wird in Tabelle 5-2 gezeigt.
Tabelle 4.2. Mit OTRS-Gruppen verknüpfte Rechte
| Berechtigung | Beschreibung |
|---|---|
| ro | Nur Lesezugriff auf die Tickets bzw. Beiträge dieser Gruppe bzw. der Gruppe zugewiesenen Queues oder Bereiche. |
| Verschieben in (move into) | Recht zum Verschieben von Tickets oder Beiträgen innerhalb der Queues bzw. Bereiche dieser Gruppe. |
| erstellen | Recht zum Erstellen von Tickets oder Beiträgen in den Queues, bzw. Bereichen dieser Gruppe. |
| note | Right to add notes to tickets or entries in the queues or areas of this group. |
| Besitzer (owner) | Recht zum Ändern des Eigentümers von Tickets, bzw. Beiträgen in den der Gruppe zugewiesenen Queues bzw. Bereiche. |
| Priorität | Recht zum Ändern der Priorität von Tickets, bzw. Beiträgen in den der Gruppe zugewiesenen Queues bzw. Bereiche. |
| rw | Voller Lese- und Schreibzugriff auf alle Inhalte der dieser Gruppe zugewiesenen Queues, bzw. Bereiche. |
Anmerkung
Standardmäßig listet die Queue-Ansicht nur Tickets in Queues auf, auf welche der Benutzer rw-Rechte hat, d. h. Tickets, an denen der Benutzer arbeiten muss. Wenn Sie dieses Verhalten ändern wollen, können Sie Ticket::Frontend::AgentTicketQueue###ViewAllPossibleTickets auf Ja setzen.
Nicht alle verfügbaren Berechtigungen werden standardmäßig angezeigt. Diese zusätzlichen Berechtigungen können hinzugefügt werden.
Tabelle 4.3. Weitere Berechtigungsgruppen
| Berechtigung | Beschreibung |
|---|---|
| stats | Erlaubt den Zugriff auf die Statistikseite |
| Umleiten | Das Recht eine E-Mail umzuleiten (mit Umleiten-Knopf im TicketZoom) |
| Verfassen | Das Recht eine Antwort zu einem Ticket zu verfassen. |
| Kunde | Das Recht den Kunden eines Tickets zu ändern. |
| Weiterleiten | Das Recht eine Nachricht weiterzuleiten (mit dem Weiterleiten-Knopf) |
| Warten | Das Recht ein Ticket auf "warten" zu setzen. |
| Telefon | Das Recht einen Telefonanruf zu einem Ticket hinzuzufügen. |
| Verantwortlicher | Das Recht den Verantwortlichen Agenten eines Tickets zu ändern. |
Anmerkung
Diese Berechtigungen können durch ändern von System::Permission hinzugefügt werden
Rollen sind ein sehr mächtiges Feature in OTRS, um schnell und einfach die Vergabe von Zugriffsrechten für viele Benutzer vorzunehmen. Vor allem bei großen und komplexen Installationen mit vielen Benutzern, Gruppen und Queues, zahlt sich dieses Feature schnell aus und erspart dem OTRS-Administrator viel Zeit und Arbeit. Das nachfolgende Beispiel stellt ein mögliches Szenario vor.
Um den Nutzen von Rollen zu verdeutlichen, stellen Sie sich die Situation vor, dass Sie ein OTRS-System mit 100 Benutzern verwalten. 90 Benutzer haben Zugriff auf eine Queue namens Support, die mehrere themenspezifische Unter-Queues enthält und in der die Support-Anfragen Ihrer Kunden landen. Die restlichen Queues des Systems sind für die 90 Supporter nicht zugänglich, dies wurde durch Gruppenzugriffsrechte so festgelegt. Die übrigen 10 Benutzer haben Zugriff auf alle Queues im System. Sie sortieren falsch einsortierte Mails aus, behalten die "Raw"-Queue im Auge und verschieben Spam-Mails in die "Junk"-Queue.
Im Rahmen einer Unternehmensumstrukturierung wird eines Tages zusätzlich eine Abteilung eröffnet, die Produkte verkaufen soll. Es müssen Angebote, Auftragsbestätigungen und Rechnungen erstellt, Anfragen bearbeitet, Bestellungen ans Lager weitergeleitet und Stornierungen entgegen genommen werden. Ein Teil der bisherigen Mitarbeiter soll in verschiedenen Bereichen der neuen Abteilung tätig werden und Sie als OTRS-Administrator haben nun die Aufgabe die neuen Queues anzulegen, die erweiterten Zugriffsrechte anzupassen und diese für die einzelnen Benutzer zu ändern.
Da es mühsam und viel zu umständlich wäre, für einen Teil aller 100 Benutzer einzeln die Zugriffsrechte zu ändern, richten Sie Rollen ein die mit Hilfe von Gruppenberechtigungen die verschiedenen Zugriffsrechte regeln. Anschließend ändern Sie für die entsprechenden Benutzer auf einmal die Zugriffsberechtigungen, indem Sie diese der entsprechenden Rolle zuweisen. Beim Anlegen neuer Benutzer müssen Sie nicht mehr einzeln die Gruppen und Zugriffsrechte einstellen, auch hier genügt die Verknüpfung des neuen Benutzers mit einer Rolle.
Anmerkung
Roles are really useful when dealing with complex organizations and when maintaining larger OTRS installations. Proper care is advised though. Mixing Agent to Group with Agent to Role mappings can make for a complex access control scheme, that is difficult to understand and maintain. If you wish to use only roles and disable the Agents <-> Groups option in the Admin area, you can do so by modifying the Frontend::Module###AdminUserGroup in the SysConfig. Be aware that this won't remove already existing Agents to Group assignments!
Sie können die Rollenverwaltung durch Klick auf "Rollen" im Administrationsbereich erreichen.

Abb.: Rollenverwaltung.
Anmerkung
In OTRS können Rollen deaktiviert, aber nicht gelöscht werden. Deaktivieren Sie eine Rolle, indem Sie für "Gültig" den Wert entweder auf "ungültig" bzw. "ungültig-temporär" setzen.
Eine Übersicht aller Rollen im System erscheint, um einen Eintrag zu bearbeiten, klicken Sie einfach auf den Rollennamen. In einer Neuinstallation gibt es keine vordefinierten Rollen. Um eine anzulegen, klicken Sie auf den "Rolle hinzufügen"-Knopf und geben Sie die erforderlichen Daten an.

Abb.: Anlegen einer neuen Rolle.
Um einen Überblick über alle Rollen und Agenten im System zu erhalten, klicken Sie auf den Link "Rollen <-> Benutzer" im Administrationsbereich. Sie könnnen die Filter verwenden, um einen bestimmten Eintrag zu finden. Wenn Sie die Rollenzordnungen eines Benutzers ändern wollen, klicken Sie auf den Benutzernamen. Um die Benutzerzuordnungen einer Rolle zu verändern, klicken Sie auf die Rolle.
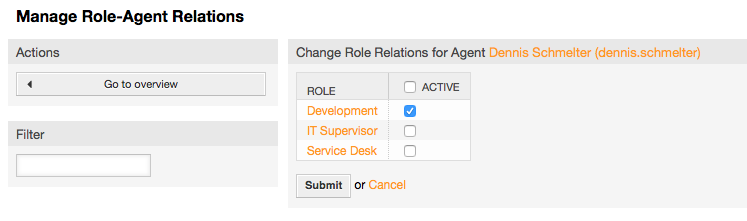
Abb.: Bearbeiten der Rollenzuordnungen eines Agenten.
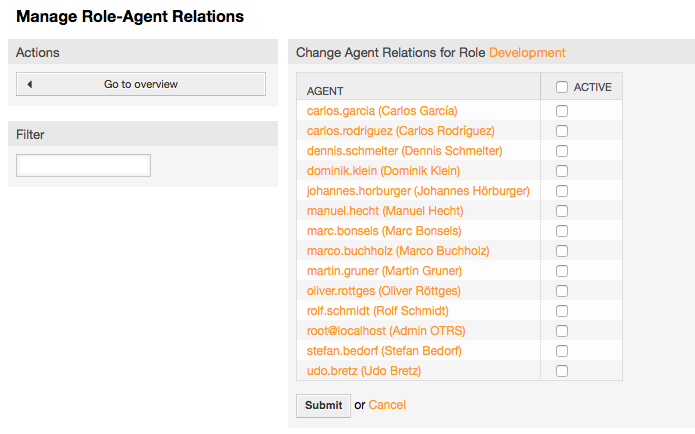
Abb.: Bearbeiten der Benutzerzuordnungen einer Rolle.
Um eine Übersicht aller Rollen und Gruppen im System zu erhalten, verwenden Sie den Link "Rollen <-> Gruppen" im Administrationsbereich.

Abb.: Rollen-Gruppen-Zuordnungen verwalten.
Klicken Sie auf eine Gruppe oder Rolel, um die jeweiligen Zuordnungen zu verändern.
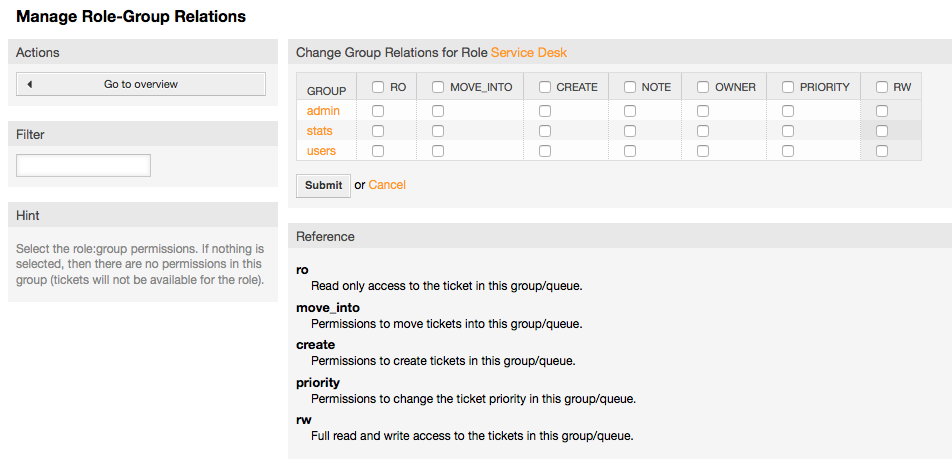
Abb.: Gruppenzuordnungen einer Rolle verändern.
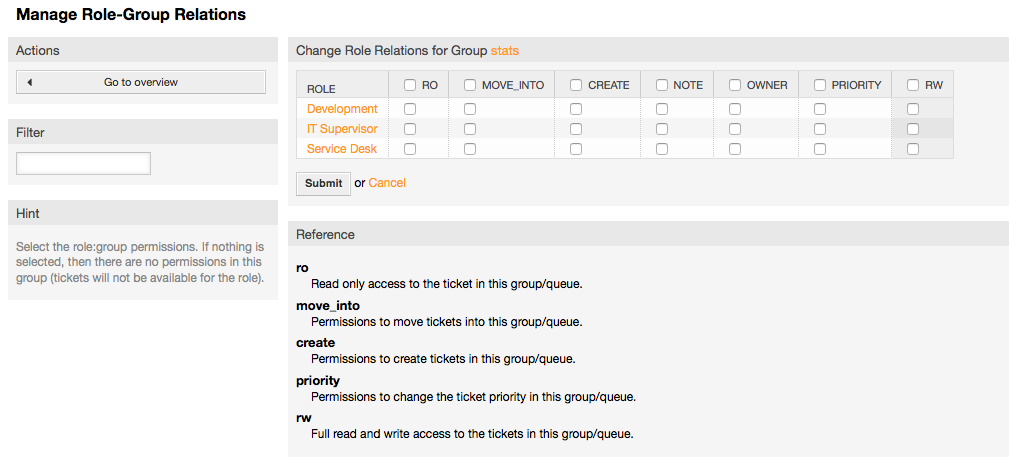
Abb.: Rollenzuordnungen für eine Gruppe verändern.
OTRS unterstützt, wie bereits erwähnt, verschiedene Arten von Benutzern. Über den Link "Kunden" (über die Navigationsleiste), können Sie die Benutzerdaten der im System angelegten Kunden verwalten (siehe untere Abbildung). Ein Kunde kann sich mit Hilfe seines Accounts in das vom Ticket-System bereitgestellte Webinterface für Kunden einloggen (customer.pl), um dort die eigenen Tickets einzusehen, neue Tickets zu verfassen, usw. Weiterhin wird ein Kunden-Account vom System für die Historie von Tickets benötigt.
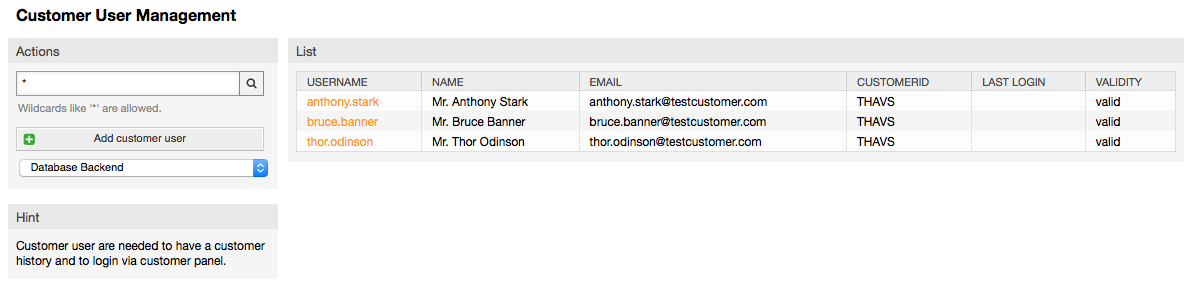
Abb.: Kundenverwaltung.
Neben der Möglichkeit in der Datenbank nach einem bestimmten Kunden zu suchen, kann das Backend umgestellt werden, über das auf die Kundendaten zugegriffen wird. In OTRS lassen sich mehrere Datenbanken mit Kundendaten einbinden, genauere Informationen hierzu finden Sie im Abschnitt Einbinden externer Backends für Agents und Customer.
Um einen neuen Kunden hinzuzufügen, klicken Sie auf "Kunde hinzufügen". Einige Felder sind Pflichtfelder, müssen also ausgefüllt werden.
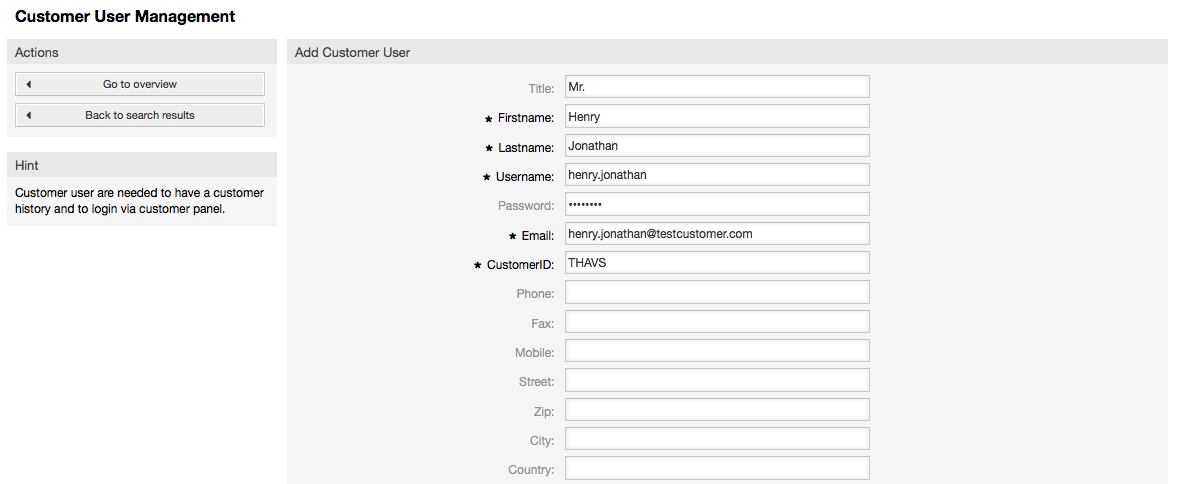
Abb.: Hinzufügen eines Kunden.
Der Kunde kann mit Benutzername und Passwort auf das System zugreifen. Die Kundennummer wird vom System benötigt, um den Kunden und seine Tickets zu erkennen. Da E-Mail-Adressen eindeutig sind, können sie als ID verwendet werden.
Anmerkung
In OTRS können Kunden deaktivert, aber nicht gelöscht werden. Sie können einen Kunden deaktivieren, indem Sie den Wert für "Gültig" auf "ungültig" oder "ungültig-temporär" setzen.
Kunden können auch Gruppen zugeordnet werden. Das ist nützlich, wenn Kunden nur auf bestimmte Queues zugreifen können sollen. Legen Sie zuerst die benötigten Gruppen in der Gruppenverwaltung an . Fügen Sie dann die Queues hinzu und ordnen Sie diese der neuen Gruppe zu.
The next step is to activate the customer group support. This can be done with the configuration parameter CustomerGroupSupport, from the Admin SysConfig option. Using the parameter CustomerGroupAlwaysGroups, you can specify the default groups for a newly added customer, so that every new account will be automatically added to these groups.
Über den Link "Kunden <-> Gruppen" können Sie nun die Zuordnung der Kundenbenutzer in die gewünschten Gruppen vornehmen.
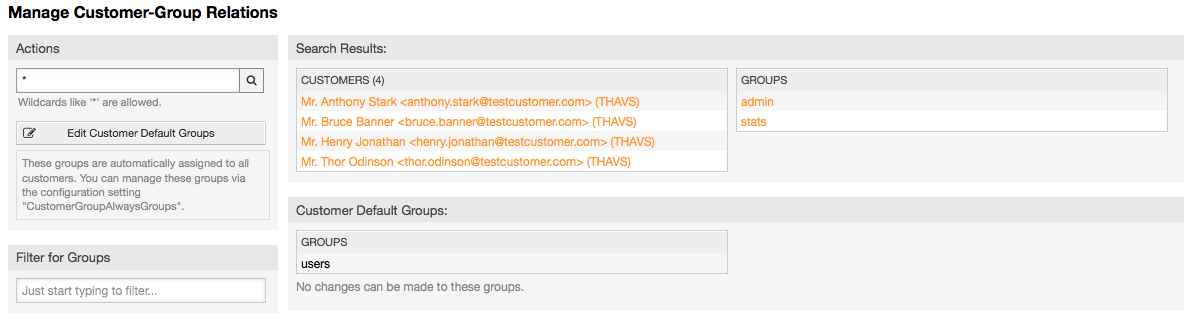
Abb.: Verwaltung der Kunden-Gruppen-Zuordnungen.
Klicken Sie auf den Kunden- oder Gruppennamen, um die jeweiligen Zuordnungen zu bearbeiten.
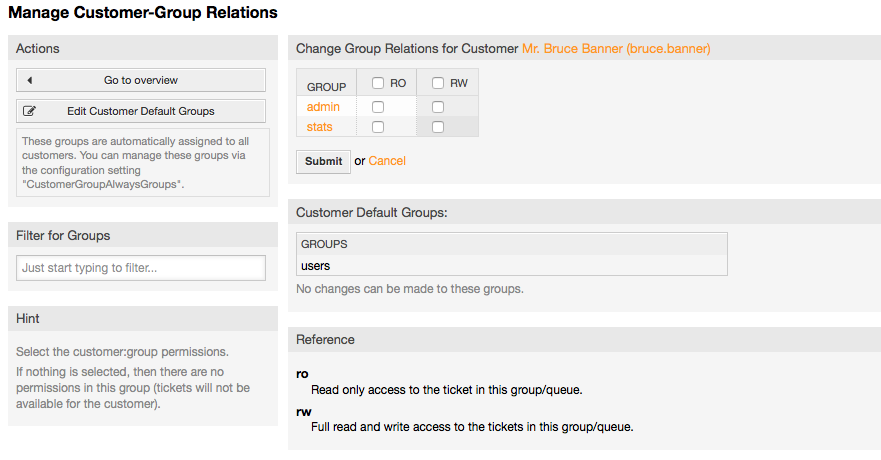
Abb.: Gruppenzuordnungen eines Kunden bearbeiten.
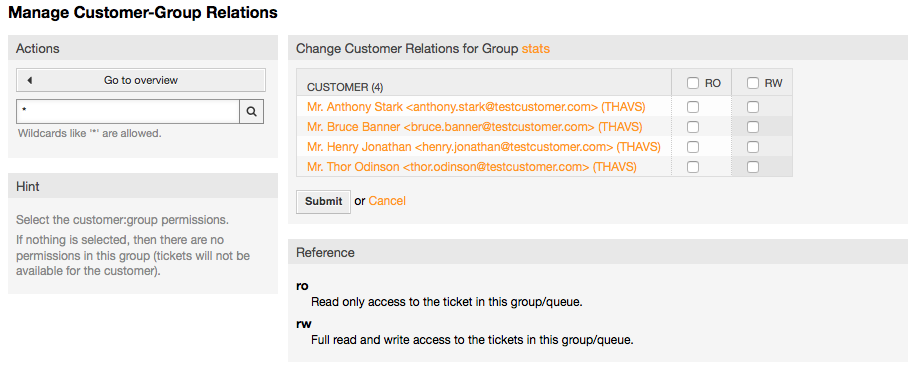
Abb.: Kundenzuordnungen einer Gruppe bearbeiten.
Über den Link "Queue" innerhalb des Admin-Bereiches von OTRS können Sie die Queues Ihres Systems verwalten. Nach einer Standard-Installation sind bereits die Queues "Junk", "Misc", "Postmaster" und "Raw" im System angelegt. "Raw" ist die Default-Queue, in ihr landen alle neuen Tickets, so lange kein Filter definiert wurde. "Junk" kann z. B. zum Aussortieren von Spam-Mails genutzt werden.

Abb.: Queue-Verwaltung.
Hier können Sie Queues anlegen und verändern. Zusätzlich zum Namen der neuen Queue kann angegeben werden, für welche Benutzergruppe die Queue bereitgestellt werden und ob die neue Queue eine Unter-Queue (sub queue) von einer bereits in Ihrem System vorhandenen Queue sein soll.
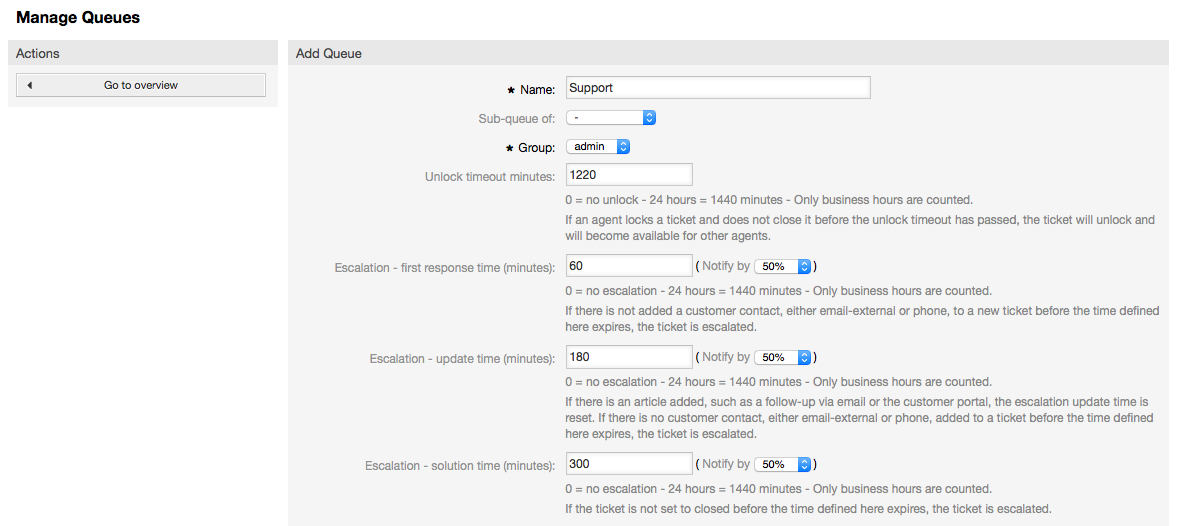
Abb.: Hinzufügen einer Queue.
Wurde ein Ticket von einem Agenten gesperrt, so können Sie mit Hilfe des Freigabezeit-Intervalls festlegen, wann ein Ticket wieder automatisch vom System freigegeben werden soll. So können auch die anderen Mitarbeiter wieder auf dieses Ticket zugreifen und es bearbeiten.
Drei Arten von Eskalationszeiten können pro Queue eingestellt werden:
Eskalation - Zeit für die erste Reaktion
Nach der Erstellung wird dieses Ticket eskalieren, wenn die hier definierte Zeit verstreicht, ohne dass eine Kommunikation zum Kunden per E-Mail oder Telefonanruf stattgefunden hat.
Eskalation - Aktualisierungszeit
If there is a customer followup either via e-mail or the customer portal, that is recorded in the ticket, the escalation update time is reset. If there is no customer contact before the time defined here expires, the ticket is escalated.
Eskalation - Lösungszeit
Wenn das Ticket nicht innerhalb der definierten Zeitdauer geschlossen werden kann, eskaliert es.
Weiterhin können Sie festlegen, dass bei einem Follow-Up auf ein Ticket wieder der Mitarbeiter Eigentümer dieses Tickets wird, der zuletzt als Eigentümer im System für dieses Ticket vermerkt war. Dies stellt sicher, dass die Nachfrage eines Kunden zuerst bei demselben Mitarbeiter landet, der sich zuletzt um dieses Ticket gekümmert hat.
Der Parameter für die Systemadresse legt fest, mit welcher Absenderadresse Mails aus dieser Queue versendet werden sollen. Mit Hilfe der Parameter für Anrede und Signatur kann eingestellt werden, welche Vorgaben hier standardmäßig bei Antworten auf Tickets in dieser Queue genutzt werden. In den Abschnitten E-Mail-Adressen, Anreden und Signaturen erfahren Sie mehr über die Einrichtung dieser Parameter.
Anmerkung
In OTRS können Queues deaktiviert, aber nicht gelöscht werden. Sie können eine Queue deaktivieren, indem Sie den Wert für "Gültig" auf "ungültig" oder "ungültig-temporär" setzen.
Ein Textbaustein für eine Antwortvorlage ist die Anrede. Anreden können einer oder mehreren Queues zugeordnet werden, wie im Abschnitt zu den Queues beschrieben, nur so werden Sie bei Antworten für Tickets aus dieser Queue verwendet. Über den Link "Anreden" innerhalb des Admin-Bereiches, können Sie die verschiedenen Anreden Ihres Systems verwalten (siehe untere Abbildung).

Abb.: Verwaltung der Anreden.
Nach einer Standardinstallation von OTRS sind bereits eine Anrede im System gespeichert, "system standard salutation (en)".
Um eine neue Anrede anzulegen, verwenden Sie die Schaltfläche "Anrede hinzufügen" und geben Sie die erforderlichen Daten an (siehe untere Abbildung).

Abb.: Anrede hinzufügen.
In Anreden können Variablen verwendet werden. Wenn Sie auf ein Ticket antworten, werden die Variablennamen durch die zugehörigen Werte ersetzt.
The different variables you can use in templates are listed in the lower part of the salutation screen. If you use, for example, the variable <OTRS_LAST_NAME> the last name of the ticket's sender will be included in your reply.
Anmerkung
In OTRS können Anreden deaktiviert, aber nicht gelöscht werden. Sie können eine Anrede deaktivieren, indem Sie den Wert für "Gültig" auf "ungültig" oder "ungültig-temporär" setzen.
Ein weiterer Textbaustein für eine Antwortvorlage, ist die Signatur. Signaturen können einer Queue zugeordnet werden, wie im Abschnitt zu den Queues beschrieben, nur so werden Sie bei Antworten für Tickets aus dieser Queue verwendet. Über den Link "Signaturen" innerhalb des Admin-Bereiches, können Sie die verschiedenen Signaturen Ihres Systems verwalten (siehe untere Abbildung).

Abb.: Signaturverwaltung.
Nach einer Standardinstallation von OTRS ist bereits eine Signatur im System vorhanden, "system standard signature (en)".
Verwenden Sie den Knopf "Signatur hinzufügen", um eine neue Signatur anzulegen.

Abb.: Signatur hinzufügen.
Auch in Anreden und Signaturen können dynamische Inhalte eingebaut werden, wie etwa Vor- und Nachname des Agenten. Dies geschieht, genauso wie bei den Anreden, mit Hilfe verschiedener OTRS-Variablen, die in den Text der Signatur integriert werden können. Wenn Sie zum Beispiel die Variable lt;OTRS_LAST_NAME> in einer Signatur hinzufügen, wird der Name des Mitarbeiters angezeigt, der das Ticket beantwortet hat.
Anmerkung
In OTRS können Signaturen deaktiviert, aber nicht gelöscht werden. Sie können eine Signatur deaktivieren, indem Sie den Wert für "Gültig" auf "ungültig" oder "ungültig-temporär" setzen.
You can also optionally add one or more attachments to a template. If the template is selected, the attachments will be attached to the message composition window. If necessary, the agent can remove the attachment from an individual template before sending it to the customer.
Über den "Anlagen"-Link im Admin-Bereich können Sie neue Anlagen in das System integrieren.

Abb.: Verwaltung der Anlagen.
Um einen neuen Anhang hinzuzufügen, drücken Sie den "Anlage hinzufügen"-Knopf, und geben Sie die erforderlichen Daten an und bestätigen Sie diese (siehe untere Abbildung).
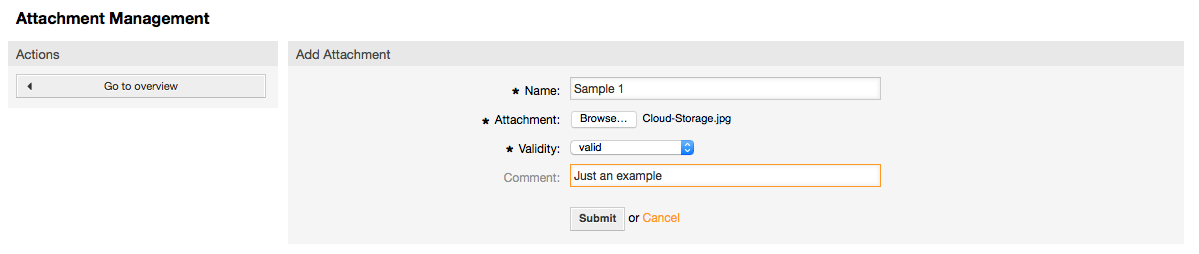
Abb.: Anlage hinzufügen.
If an attachment is stored it can be linked to one or more templates. Click on the "Attachment <-> Templates" link of the Admin page (see Figure below).
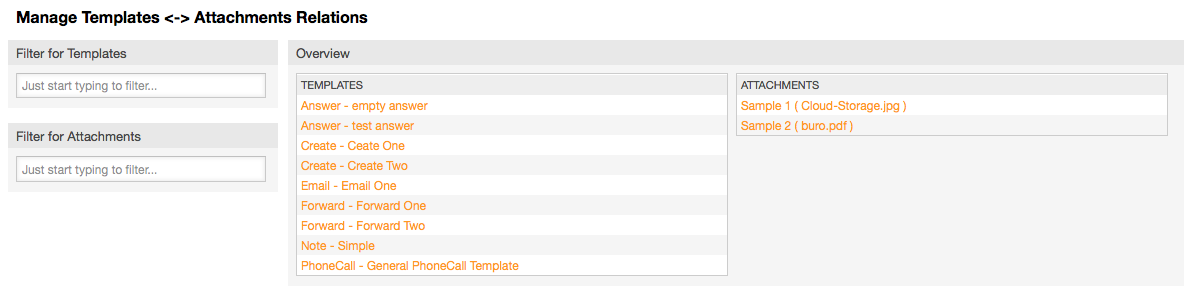
Abbildung.: Zuordnung von Anlagen zu Antworten.
To associate different attachments with a specific template and vice versa, click on the corresponding template name or attachment (see below the Figures 5.27 and 5.28, respectively).

Abbildung: Anlagenzuordnungen einer Vorlage verändern.
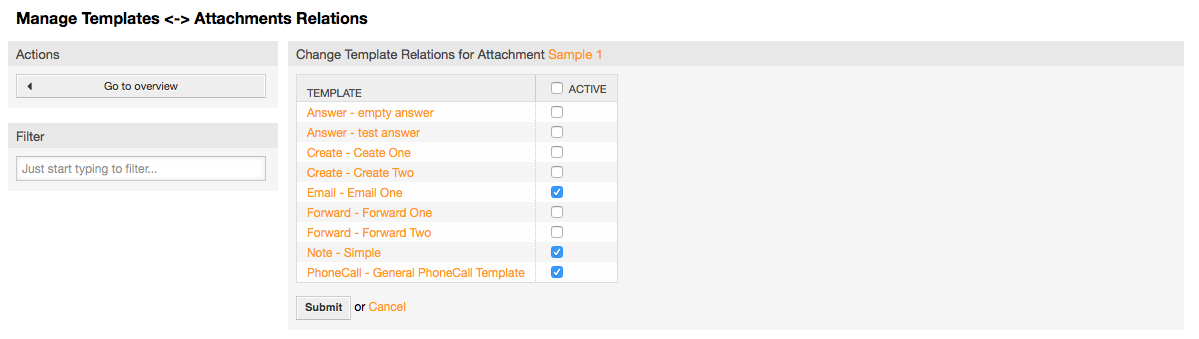
Abbildung: Antwortvorlagen-Zuordnungen einer Anlage verändern.
To speed up ticket processing and to standardize the look of answers, you can define templates in OTRS. A template can be linked to one or more queues and vice versa.
There are different kind of templates that are used in different parts of OTRS and they have its own purpose, the following is the list of possible template types:
Antwort: Als Ticketantwort oder Rückantwort verwendet.
Erstellen: In neuen Telefon- oder E-Mailtickets verwendet.
Weiterleiten: Verwendet um einen Artikel an jemand Anderen weiterzuleiten.
Telefonanruf: In Telefonanruf eingehend und ausgehend verwendet.
Answer templates can be accessed in two ways, from the ticket zoom screen in the article menu, or on a quicker way: from any ticket overview large screen such as Status View or Ticket View. For a fresh OTRS installation, the "empty answer" template (Answer) is set as the default for every queue.
As soon as Forward templates are added and assigned to queues, the "Forward" button in ticket zoom (that normally leads to a empty text forward screen) will change into a selection control, the selection is filled with the added Forward templates, by choosing one of the templates, the forward screen will be shown prefilled with the template text and attachments (similar to the reply selection box with the Answer templates).
Creating templates of type Create and PhoneCall will make visible the "Text Template" selection box in their respective screens, choosing a template for the list will populate the "Text" and "Attachment" fields (if available in the template). Notice that any previous change in the Text or attachments will be overwritten by selecting a template.
Clicking the "Templates" link on the Admin page brings you to the Template management screen (see Figure below).
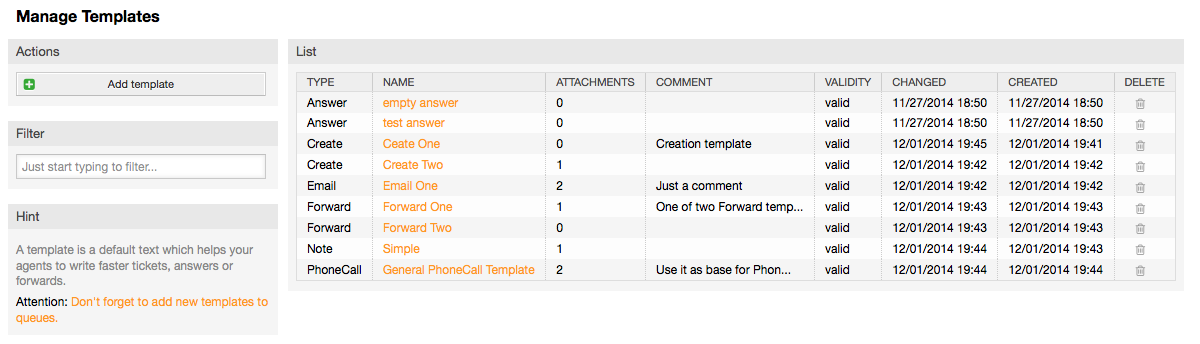
Abbildung.: Vorlagen-Verwaltung.
To create a new template, click on the "Add template" button, provide the required data (make sure to select the appropriate template type) and submit it (see Figure below).
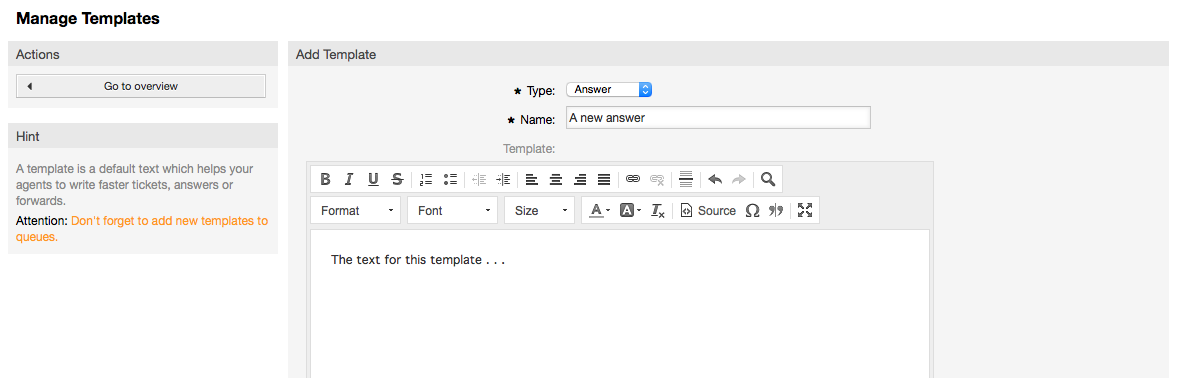
Abbildung.: Anlegen einer Vorlage.
To add/remove templates to one or more queues, click on the "Templates <-> Queues" link on the Admin page (see Figure below). You can also use filters to get information regarding a specific entity.

Abbildung.: Queue-Antwort-Zuordnungen verwalten.
To define the different templates that will be available for a queue and vice versa, click on the corresponding template or queue (see below the Figures 5.32 and 5.33, respectively).

Abbildung.: Ändern der Queue-Zuordnungen einer Vorlage ändern.

Abbildung.: Antwort-Zuordnungen einer Queue ändern.
When choosing a template, additional information could be added to the template text, this depends on the template type:
PhoneCall and Create templates does not add any content to the template text, however New Email Ticket screen adds the queue assigned signature to the resulting email body (this screen has a separated box to visualize the signature).
Answer templates text when selected also included the salutation associated with the queue, then the text of the template, then the quoted ticket text, and finally the signature associated with the queue.
Die Weiterleiten Vorlagen sind ähnlich zu den Antwort Vorlagen, enthalten aber keine Anrede.
OTRS allows you to send automatic responses to customers based on the occurrence of certain events, such as the creation of a ticket in a specific queue, the receipt of a follow-up message in regards to a ticket, the closure or rejection of a ticket, etc. To manage such responses, click the link "Auto responses" on the Admin page (see Figure below).
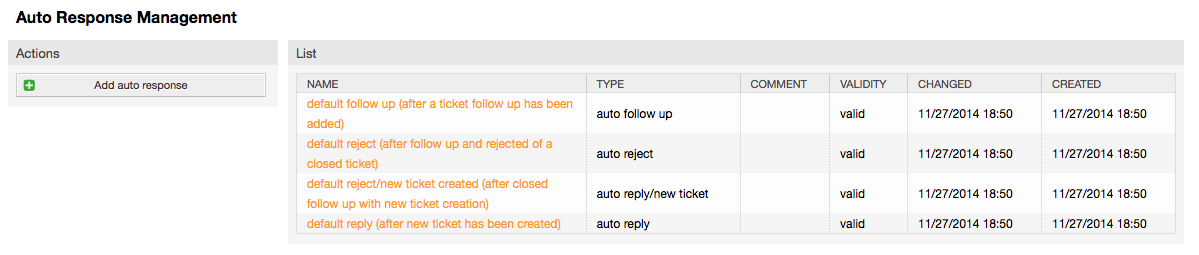
Abb.: Verwaltung automatischer Antworten.
Verwenden Sie den Knopf "Automatische Antwort hinzufügen", um eine neue anzulegen.

Abb.: Automatische Antwort hinzufügen.
Für die Betreffzeile und den Text von automatischen Antworten kann genauso wie bei Signaturen oder Anreden, der Inhalt mit Hilfe von OTRS-Variablen dynamisch erzeugt werden. So werden über die Variable <OTRS_CUSTOMER_EMAIL[5]> die ersten 5 Zeilen der an das System gesendeten E-Mail in die automatische Antwort eingefügt, oder durch <OTRS_CUSTOMER_FROM> die From-Zeile. Die Anmerkungen im unterem Bereich der Bildschirmmaske zur Verwaltung der automatischen Antworten listen alle OTRS-Variablen auf, die verwendet werden können.
Für jede automatische Antwort können Sie angeben, durch welches Ereignis sie ausgelöst werden soll. Folgende Ereignisse sind in einer Standardinstallation verfügbar:
Tabelle 4.4. Ereignisse für automatische Antworten
| Name | Beschreibung |
|---|---|
| auto reply | Dieses Ereignis tritt ein, wenn ein neues Ticket in einer Queue angelegt wird. |
| auto reply/new ticket | Dieses Ereignis tritt ein, wenn ein bereits geschlossenes Ticket, z. B. durch die Antwort eines Kunden, mit einer neuen Ticketnummer erneut geöffnet wird. |
| auto follow up | Dieses Ereignis tritt ein, wenn ein Follow up für ein bereits vorhandenes Ticket eintrifft. |
| auto reject | Dieses Ereignis tritt ein, wenn ein Ticket vom System zurückgewiesen wird. |
| auto remove | Dieses Ereignis tritt ein, wenn ein Ticket vom System entfernt wird. |
Anmerkung
As with other OTRS entities, auto responses too cannot be deleted, only deactivated, by setting the Valid option to invalid or invalid-temporarily.
Um eine automatische Antwort einer oder mehreren Queues zuzuweisen, folgen Sie im Admin-Bereich den Link "Auto Antworten <-> Queues". Dort sind für jede Queue die verschiedenen Ereignistypen aufgelistet und es kann eine Zuordnung einer Auto-Antwort vom gleichen Ereignistyp durchgeführt bzw. entfernt werden.

Abb.: Zuordnungen von Queues zu automatischen Antworten verwalten.
To define the different auto responses that will be available for a queue, click on the corresponding queue name (see Figure below). It is also possible to edit an existing auto response - to do so, click on the response and edit in the same manner as editing a new auto response.
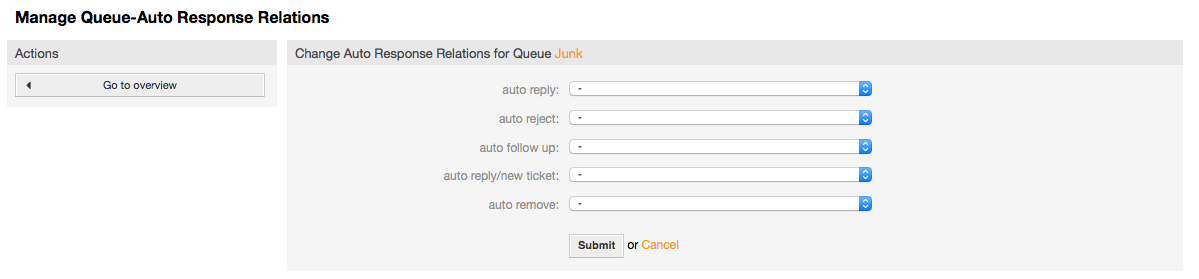
Abb.: Zuordnung von automatischen Antworten zu einer Queue bearbeiten.
Um aus OTRS heraus E-Mails verschicken zu können, benötigen Sie mindestens eine gültige Mailadresse. Da in vielen Fällen eine Mailadresse nicht ausreicht, ist OTRS auch in der Lage, mit mehreren Mailadressen zu arbeiten. Eine Queue mit mehreren E-Mail-Adressen verknüpft werden, und umgekehrt. Die Adresse, die für ausgehende Nachrichten einer Queue benutzt werden soll, kann bei Erstellung oder Bearbeitung der Queue ausgewählt werden. Verwenden Sie den Link "E-Mail-Adressen" im Administrationsbereich, um die Adressen des Systems zu verwalten.

Abb.: Verwaltung der E-Mail-Adressen des Systems.
If you create a new mail address (see Figure below),you can select the queue or sub queue to be linked with it. This link enables the system to sort incoming messages via the address in the To: field of the mail into the right queue.
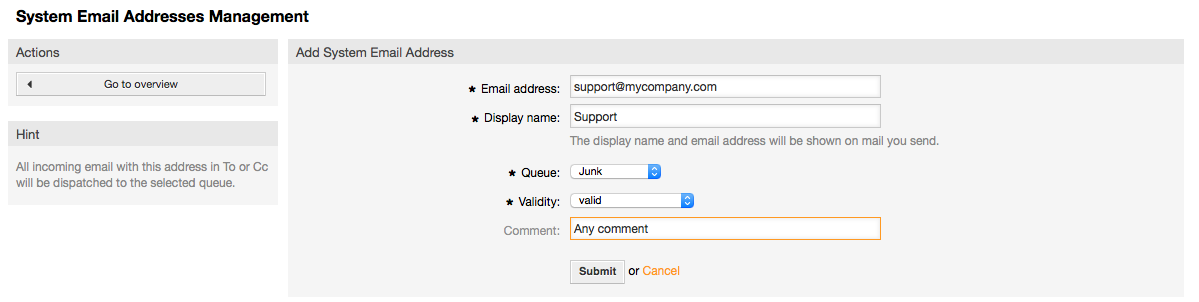
Abb.: Hinzufügen einer System-E-Mail-Adresse.
Anmerkung
In OTRS können E-Mail-Adressen deaktiviert, aber nicht gelöscht werden. Sie können eine Adresse deaktivieren, indem Sie den Wert für "Gültig" auf "ungültig" oder "ungültig-temporär" setzen.
OTRS allows notifications to be sent to agents and customers, based on the occurrence of certain events. Agents can set the system events for their own notifications via the preferences link.
Über den "Benachrichtigungen"-Link im Admin-Bereich erreichen Sie die Verwaltung der Benachrichtigungen. Mit den Filtern können Sie bestimmte Einträge finden.
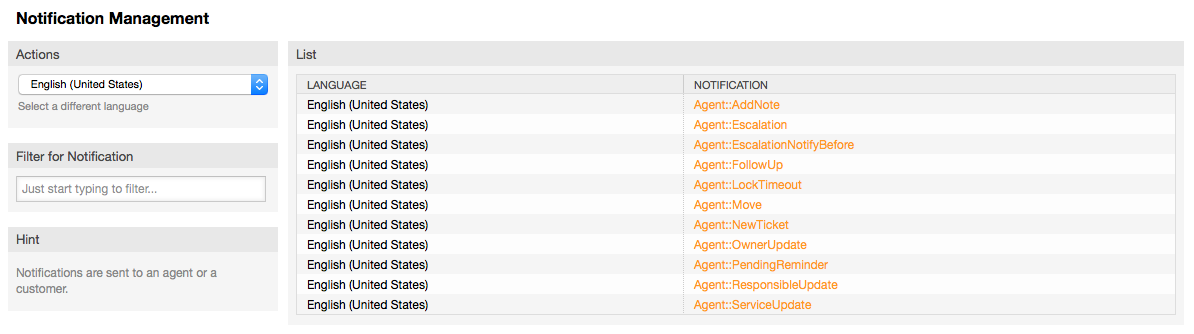
Abb.: Verwaltung der Benachrichtigungen.
Den Betreff und Text der Benachrichtigungen können Sie anpassen. Wählen Sie die gewünschte Benachrichtigung aus der Liste durch Klick aus. Beachten Sie: in jeder Sprache gibt es eine Benachrichtigung mit demselben Namen.
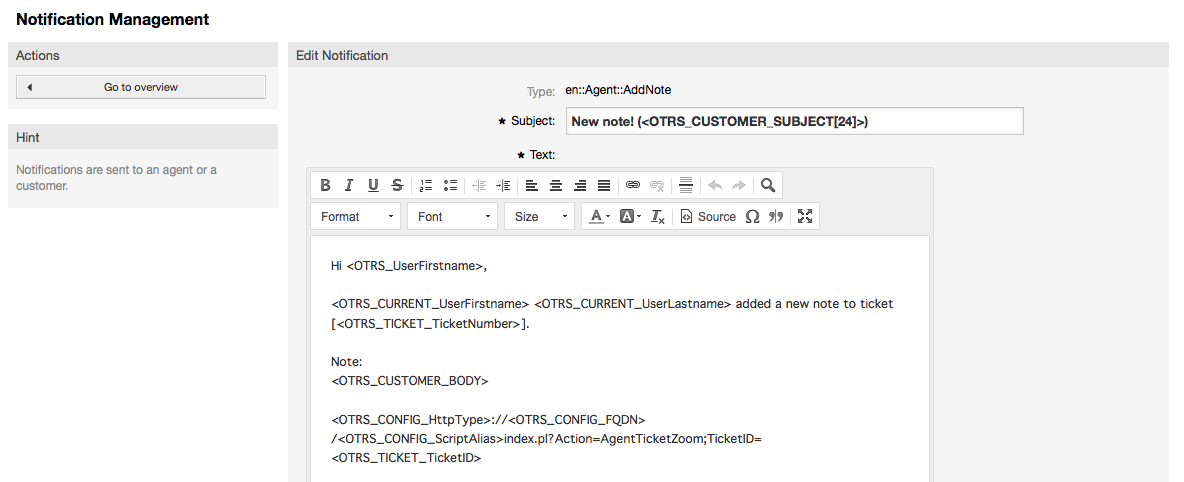
Abb.: Berarbeiten einer Benachrichtigung.
Auch innerhalb der Benachrichtigungen können die Textinhalte mit Hilfe der OTRS-Variablen dynamisch aufbereitet werden. Innerhalb der Anmerkungen im unteren Bereich der Bildschirmmaske zur Benachrichtigungen-Verwaltung werden die verschiedenen zur Verfügung stehenden Variablen und deren Verwendung aufgelistet und näher erklärt.
Ebenso ist es möglich, Benachrichtigungen zu erstellen, die auf Ereignissen basieren. Hier können Sie detailliert einstellen, wann diese Benachrichtigung geschickt werden soll. Zudem kann ein weites Spektrum von Parametern konfiguriert werden, wie: Empfängergruppen(n), Benutzer, Rollen, E-Mail-Adressen; Ereignistyp, der die Benachrichtigung auslöst, Ticket-Typ, Status, Priorität, Sperre, Service, SLA, usw.
Um eine Übersicht aller ereignisbasierten Benachrichtigungen zu erhalten, klicken Sie auf "Benachrichtigungen (Ereignis)" im Administrationsbereich.

Abb.: Ereignisbasierte Benachrichtigungen verwalten.
Erstellen Sie eine neue Benachrichtigung durch Klick auf den "Hinzufügen"-Knopf.

Abb.: Ereignisbasierte Benachrichtigung einrichten.
Auch in den ereignisbasierten Benachrichtigungen können Sie mit den speziellen Variablen dynamische Texte erzeugen. Die Referenz der Variablen sehen Sie im unteren Bildschirmbereich.
OTRS can process incoming S/MIME encoded messages and sign outgoing mails. Before this feature can be used, you need to activate it and change some configuration parameters in the SysConfig.
Über den "SMIME"-Link im Admin-Bereich von OTRS erreichen Sie die Verwaltung der SMIME-Zertifikate. Es können Zertifikate und private Fingerprints hinzugefügt und entfernt werden und eine Suche in den Zertifikaten ist möglich.
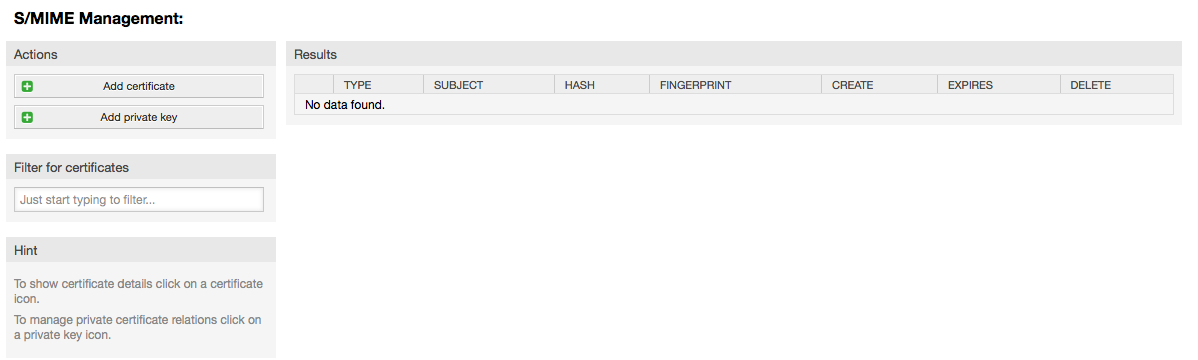
Abb.: S/MIME-Verwaltung.
OTRS handles PGP keys, which allows you to encrypt/decrypt messages and to sign outgoing messages. Before this feature can be used, you need to activate it and change some configuration parameters in the SysConfig.
Über den "PGP"-Link im Admin-Bereich von OTRS erreichen Sie die Verwaltung des Schlüsselrings Ihres Systems. Es können Schlüssel und Signaturen hinzugefügt und entfernt werden und eine Suche innerhalb des Schlüsselrings ist möglich.
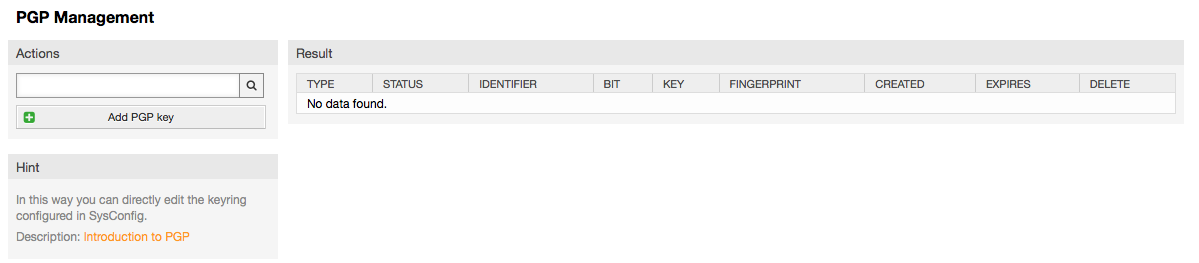
Abb.: PGP-Verwaltung.
Über den Link "Status" können Sie die verschiedenen Ticket-Status bearbeiten, die Sie in OTRS verwenden möchten.
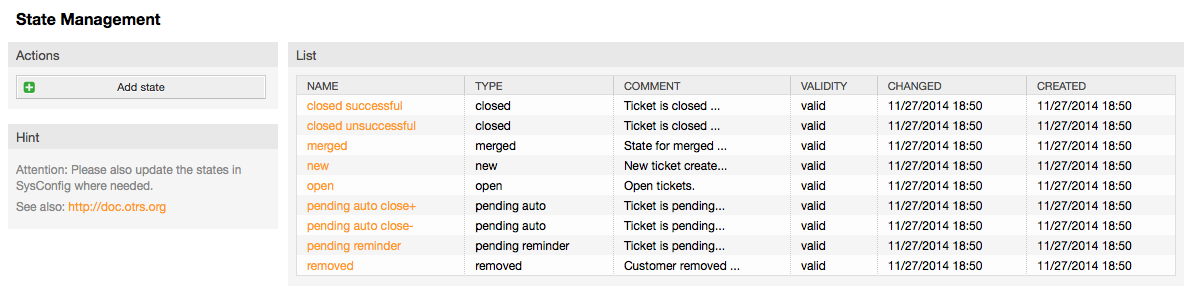
Abb.: Status-Verwaltung.
In einer Standardinstallation sind folgende Status definiert:
erfolgreich geschlossen
erfolglos geschlossen
zusammengefasst
neu
öffnen
warten auf erfolgreich schließen
warten auf erfolglos schließen
warten zur Erinnerung
entfernt
Jeder Status ist mit einem Typ verküpft. Auch bei dem Neuanlegen eines Status muss ein Typ angegeben werden. Die standardmäßig verfügbaren Status-Typen sind:
geschlossen
zusammengefasst
neu
öffnen
warten auto
warten zur Erinnerung
entfernt
In der SysConfig werden die meisten Konfigurationseinstellungen von OTRS vorgenommen.
The SysConfig link on the Admin page loads the graphical interface for system configuration (see Figure below). You can upload your own configuration files for the system, as well as backup all your current settings into a file. Almost all configuration parameters of the OTRS framework and installed applications can be viewed and changed through this interface. Since all configuration parameters are sorted into groups and sub groups, it is possible to navigate quickly through the vast number of existing parameters. It is also possible to perform a full-text search through all of the configuration parameters.
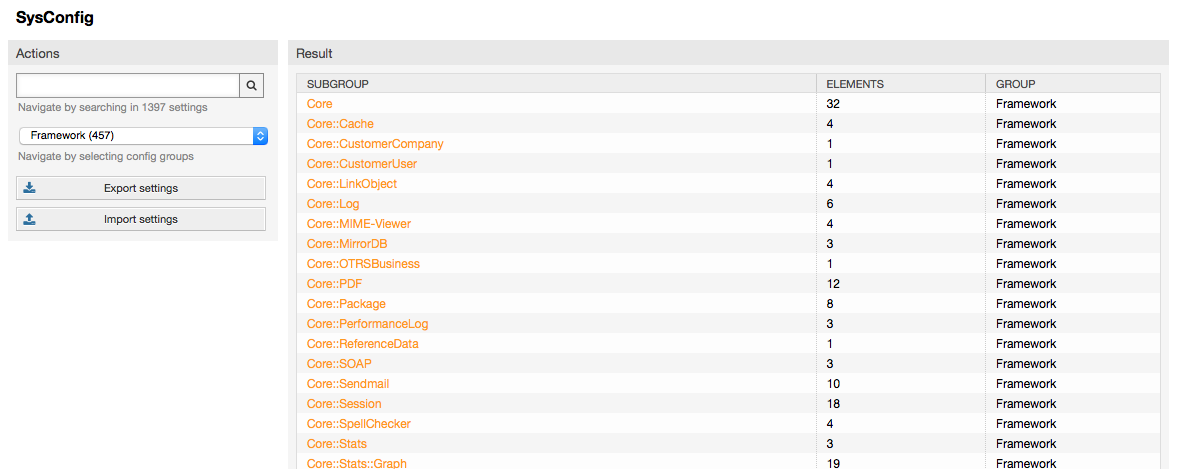
Abb.: Das grafische Konfigurationsfrontend von OTRS (SysConfig).
Das Kapitel Nähere Beschreibung der grafischen Administrationsoberfläche geht ausführlicher auf das grafische Konfigurations-Frontend ein.
There are several possibilities to transport new emails into the ticket system. One way is to use a local MTA and the otrs.PostMaster.pl script that pipes the mails directly into the system. Another possibility is the use of mail accounts which can be administrated through the web interface. The "PostMaster Mail Accounts" link on the Admin page loads the management console for the mail accounts (see Figure below). OTRS supports the mail protocols: POP3, POP3S, IMAP and IMAPS.

Abb.: Verwaltung von Mail-Konten.
Nähere Informationen erhalten Sie im Kapitel Postmaster Mailaccounts.
OTRS has the capability to filter incoming email messages. For example, it is possible to put certain emails automatically into specified queues, or to set a specific state or ticket type for some mails. The filters apply to all incoming mails. You can manage your filters via the link "PostMaster Filter" on the Admin page (see Figure below).
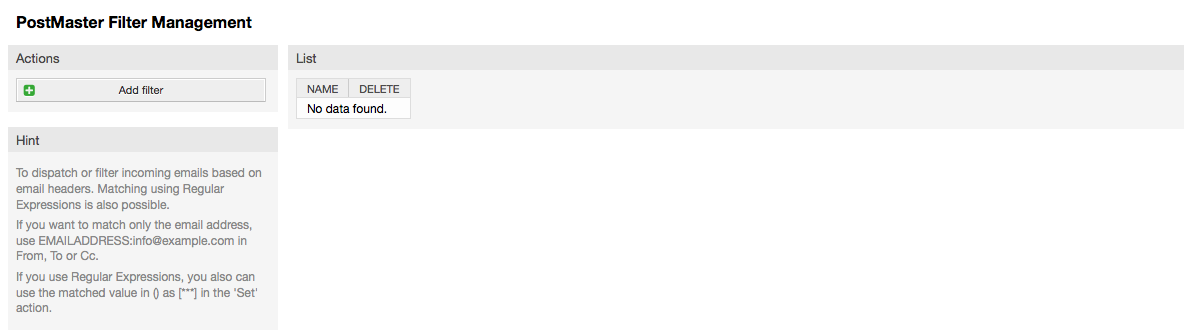
Abb 5.49. Verwaltung von Filterregeln für eingehende E-Mails.
A filter consists of one or more criteria that must be met in order for the defined actions to be executed on the email. Filter criteria may be defined for the headers or the body of an email, e.g. search for specific header entries, such as a sender address, or on strings in the body. Even regular expressions can be used for extended pattern matching. If your filter matches, you can set fields using the X-OTRS headers in the GUI. These values will be applied when creating the ticket or follow-up message in OTRS. The Table 5-4 lists the different X-OTRS headers and their meaning.
Hinweis: Sie können auch X-OTRS-FollowUp-* header für Follow-Up-E-Mails verwenden.
Tabelle 4.5. Funktion der verschiedenen X-OTRS-Header
| Name | Mögliche Werte | Beschreibung |
|---|---|---|
| X-OTRS-Priority: | 1 very low, 2 low, 3 normal, 4 high, 5 very high | Legt die Priorität eines Tickets fest. |
| X-OTRS-Queue: | Name einer Queue des Systems. | Sets the queue where the ticket shall be sorted. If set in X-OTRS header, all other filter rules that try to sort a ticket into a specific queue are ignored. If you use a sub-queue, specify it as "Parent::Sub". |
| X-OTRS-Lock: | lock, unlock | Setzt den "gesperrt"-Status eines Tickets. |
| X-OTRS-Ignore: | Yes oder True | Wird dieser Header gesetzt, wird die Mail komplett ignoriert und gelangt somit nie als Ticket in das System. |
| X-OTRS-State: | new, open, closed successful, closed unsuccessful, ... | Setzt den nächsten Status eines Tickets. |
| X-OTRS-State-PendingTime: | Z. B. 2010-11-20 00:00:00 | Sets the pending time of a ticket (you also should sent a pending state via X-OTRS-State). You can specify absolute dates like "2010-11-20 00:00:00" or relative dates, based on the arrival time of the email. Use the form "+ $Number $Unit", where $Unit can be 's' (seconds), 'm' (minutes), 'h' (hours) or 'd' (days). Only one unit can be specified. Examples of valid settings: "+50s" (pending in 50 seconds), "+30m" (30 minutes), "+12d" (12 days). Note that settings like "+1d 12h" are not possible. You can specify "+36h" instead. |
| X-OTRS-Type: | default (systemabhängig) | Setzt den Ticket-Typ (wenn Ticket::Type aktiviert ist). |
| X-OTRS-Service: | (systemabhängig) | Setzt den Service eines Tickets (wenn Ticket::Service aktiviert ist). Wenn Sie einen Sub-Service erstellen möchten, müssen Sie einen vorhandenen Service als "Parent::Sub" wählen. |
| X-OTRS-SLA: | (systemabhängig) | Setzt das Service-Level-Abkommen eines Tickets (wenn Ticket::Service aktiv ist). |
| X-OTRS-CustomerUser: | CustomerUser | Legt den Kunden-Benutzer fest, dem das Ticket zugeordnet werden soll. |
| X-OTRS-CustomerNo: | CustomerNo | Legt die Kunden-ID fest, die dem Ticket zugeordnet werden soll. |
| X-OTRS-SenderType: | agent, system, customer | Legt die Art des Ticket-Absenders fest. |
| X-OTRS-ArticleType: | email-external, email-internal, email-notification-ext, email-notification-int, phone, fax, sms, webrequest, note-internal, note-external, note-report | Legt den Typ des Artikles für das eingehende Ticket fest. |
| X-OTRS-DynamicField-<DynamicFieldName>: | Hängt von der Konfiguration der dynamischen Felder ab (Text: Notebook, Date: 2010-11-20 00:00:00, Integer: 1) | Saves an additional info value for the ticket on <DynamicFieldName> Dynamic Field. |
| X-OTRS-Loop: | True | Ist dieser X-OTRS-Header gesetzt, wird keine automatische Antwort an den Absender des neuen Tickets geschickt, z. B. um Mailschleifen zu vermeiden. |
You should specify a name for every filter rule. Filter criteria can be specified in the section "Filter Condition". Choose via the listboxes for "Header 1", "Header 2" and so on for the parts of the messages where you would like to search, and specify on the right side the values you wish to filter on. In the section "Set Email Headers", you can choose the actions that are triggered if the filter rules match. You can select for "Header 1", "Header 2" and so on to select the X-OTRS-Header and set the associated values (see Figure below). Filter rules are evaluated in alphabetical order, and are all executed except if the "Stop after match" setting has been set to "Yes" in one of the rule (in this case evaluation of the remaining filters is cancelled).
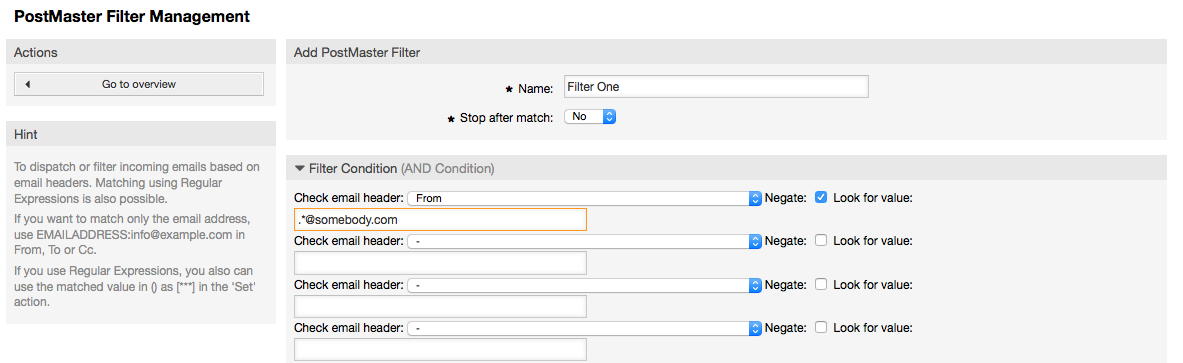
Abb.: Filter-Regeln für eingehende Nachrichten anlegen.
Beispiel 4.1. Aussortierung von Spammails in eine bestimmte Queue
A useful filter rule would be to let OTRS automatically move mails marked for spam ,by using a spam detection tool such as SpamAssassin, into the "Junk" queue. SpamAssassin adds the "X-Spam-Flag" header to every checked mail. When the mail is marked as spam, the Header is set to "Yes". So the filter criteria would be "X-Spam-Flag: Yes". To create a filter rule with this criteria you can insert the name as, for example, "spam-mails". In the section for "Filter Condition", choose "X-Spam-Flag:" for "Header 1" from the listbox. Insert "Yes" as value for this header. Now the filter criteria is specified. To make sure that all spam mails are placed into the "Junk" queue, choose in the section for "Set Email Headers", the "X-OTRS-Queue:" entry for "Header 1". Specify "Junk" as value for this header. Finally add the new filter rule to activate it for new messages in the system.
There are additional modules, that can be used to filter incoming messages more specifically. These modules might be useful when dealing with larger, more complex systems.
The GenericAgent is a tool to execute tasks automatically. The GenericAgent, for example, can close or move tickets, send notifications on escalated tickets, etc.
Click the link "GenericAgent" on the Admin page (see Figure below). A table with all automated jobs in the system is displayed. These jobs can then be edited, run manually or removed entirely.

Abb.: Jobliste des GenericAgent.
Click the "Add job" button to create a new job. You first need to supply a name. Then you can specify how the job will be executed: automatic at fixed times (like a cronjob, this mode will operate on all tickets found by the ticket filter) or based on ticket events (right after a single ticket was modified, if it matches the ticket filter). Note that if you manually run event based jobs from the overview screen, they will operate on all tickets fund by the ticket filter.
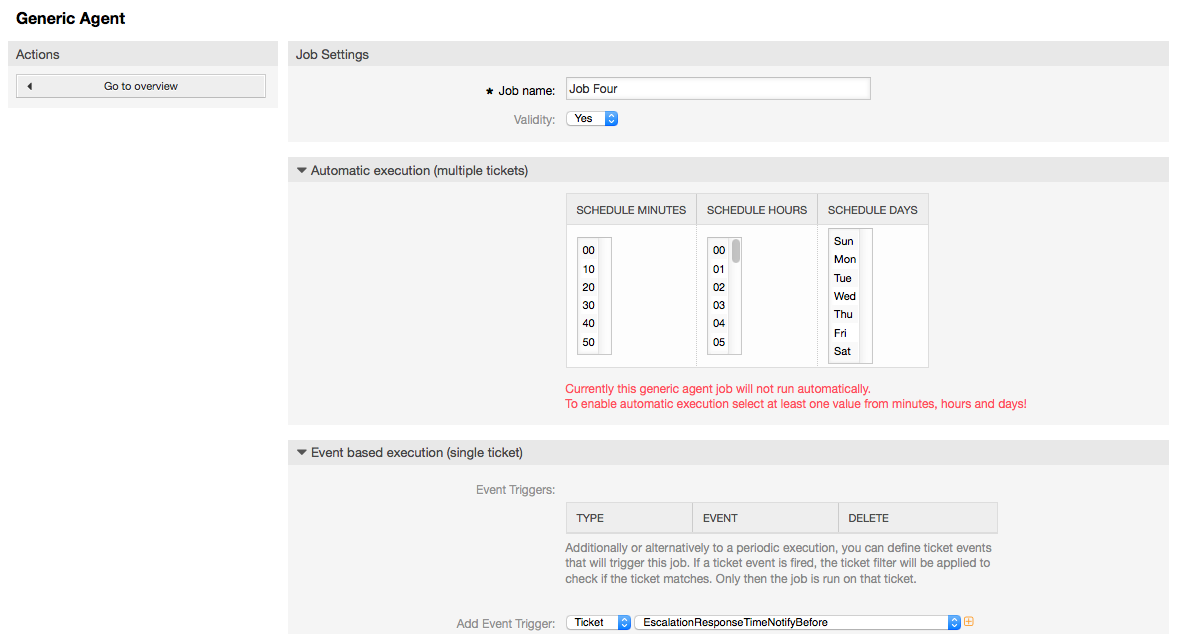
Abb.: Anlegen eines GenericAgent-Jobs.
For every job, you can specify a ticket filter, for example to only operate on tickets in a certain queue. All filter criteria must be met for a job to be run on a ticket.
Finally, the ticket can be modified by setting various ticket fields like a new queue or state. It is possible to attach a note to the ticket(s) or run a execute a customized module. You also have the option to delete the ticket(s) from the database. This can be useful to purge outdated or invalid data from the system.
Warnung
If you use the ticket delete function, all affected tickets and their attachments will be removed from the database and cannot be restored!
After editing a job, OTRS will return to the overview screen. There you have the possibility to run any job manually. If you choose to run a job, you will first see all tickets which will be affected when the job actually is run. This list helps you to verify that the job is working as intended. At this point no changes have been made to these tickets yet. Only if you confirm the screen the job will be executed.
Um als OTRS-Administrator eine Mail an bestimmte Benutzer (Agenten) oder Benutzergruppen im System zu versenden, folgen Sie dem Link "Admin Notification".
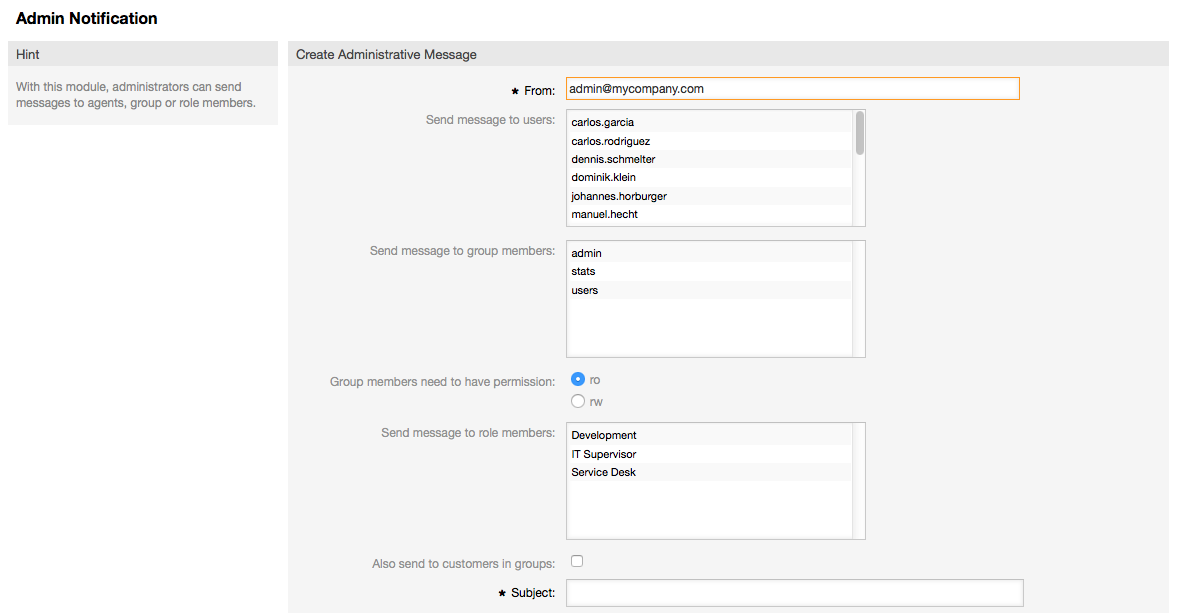
Abb.: Administrator-Benachrichtigung.
Es wird ein Formular geladen, in das Sie die Absenderadresse, den Betreff und den Inhalt der Administratoren-Mitteilung eintragen können. Weiterhin können Sie aus der Tabelle auswählen, an welche Benutzer und / oder Benutzergruppen bzw. Rollen die Mitteilung gesendet werden soll.
Um eine Übersicht über die gerade im System angemeldeten Benutzer und deren Sitzungseigenschaften zu erhalten, folgen Sie dem Link "Sitzungsverwaltung" der Administrationsoberfläche.

Abb.: Sitzungsverwaltung.
Some statistics about all active sessions are displayed, e.g. how many agents and customer users are logged in and the number of active sessions. Any individual session can be removed by clicking on the Kill this session link on the right-hand side of the list. You also have the option to Kill all sessions, which can be useful if you want to take the system offline. Detailed information for every session is available, too (see Figure below).
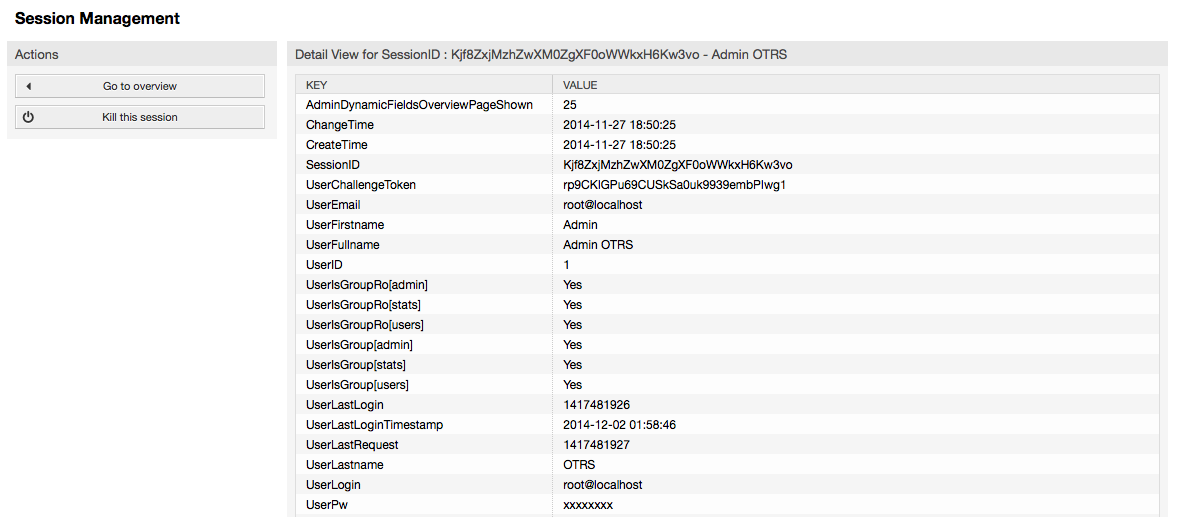
Abb.: Sitzungsdetails.
System Maintenance give the option to schedule one or more maintenance periods for the system. During this period no agents or customers can login into the system (except for Agents in the "admin" group). Current logged users and customers receive a notification about the maintenance (before and during the maintenance period). Administrators have the option to kill the sessions for logged agents and customers, all this in preparation to be able to make changes in the system (e.g. a system update) in a "safe" environment.
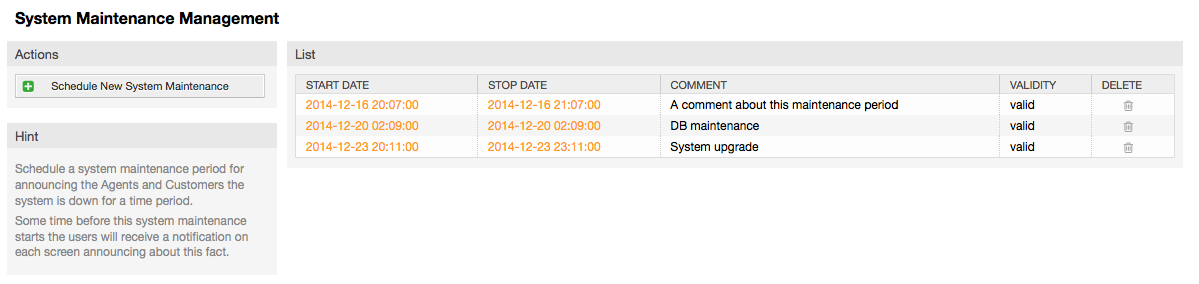
Abbildung: Die Übersichtsseite der Systemwartung mit einigen geplanten Zeiten.
Der Beginn und das Ende sind benötigte Felder und die einzige Regel für diese Kombination ist, dass das Beginn nicht vor dem Ende liegen kann.
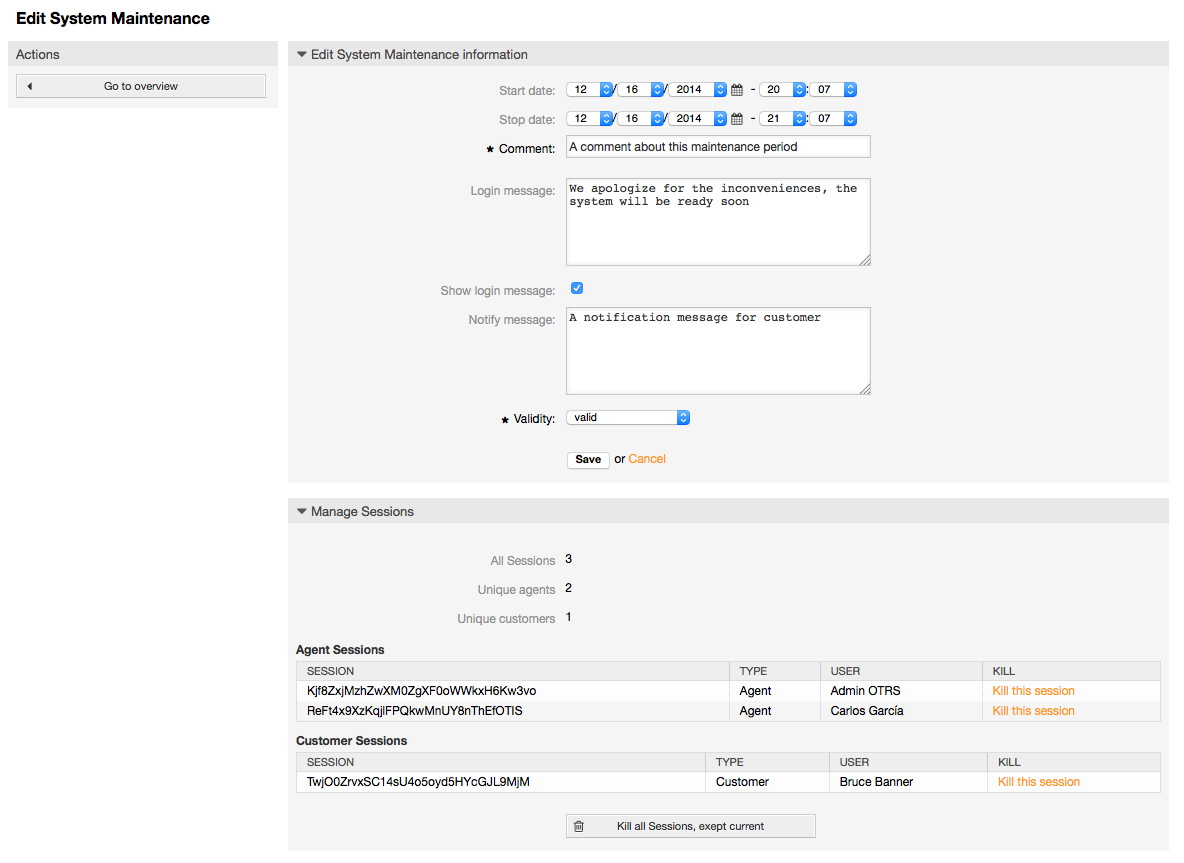
Abbildung: Die Editieroberfläche der Systemwartung.
Nachdem eine neue Wartungszeit angelegt wurde, wird eine Übersicht mit Details über aktive Sessions angezeigt, in der Administratoren einzelne oder alle Sessions (außer der aktuellen) beenden können wenn das benötigt ist.
Der Link "System Log" ermöglicht es, die letzten Logeinträge des Ticket-Systems über die Weboberfläche einzusehen.
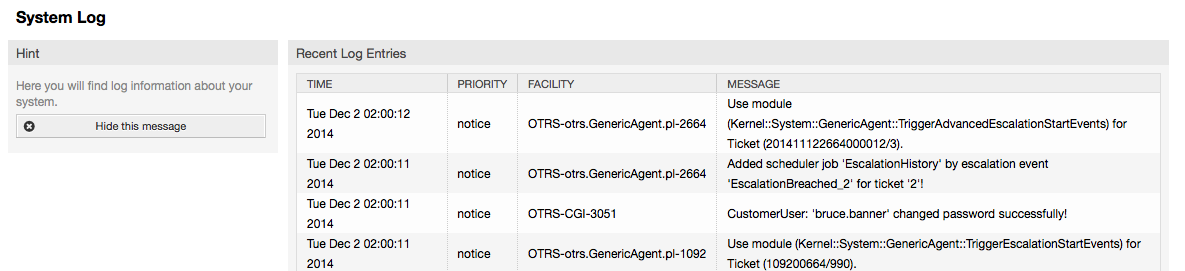
Abb.: System Log.
Ein Logeintrag setzt sich aus der Zeit, der Priorität, der betroffenen Systemkomponente und der eigentlichen Meldung zusammen.
Anmerkung
System logs are available via the web interface only on Linux / Unix systems.
Über den Link "SQL Box" kann eine Bildschirmmaske aufgerufen werden, die es ermöglicht direkt mit SQL-Statements den Inhalt von Tabellen der OTRS-Datenbank (siehe untere Abbildung) abzurufen. Es sind nur SELECT-Abfragen möglich, d.h. die Tabellen können auf diesem Weg nicht verändert werden.
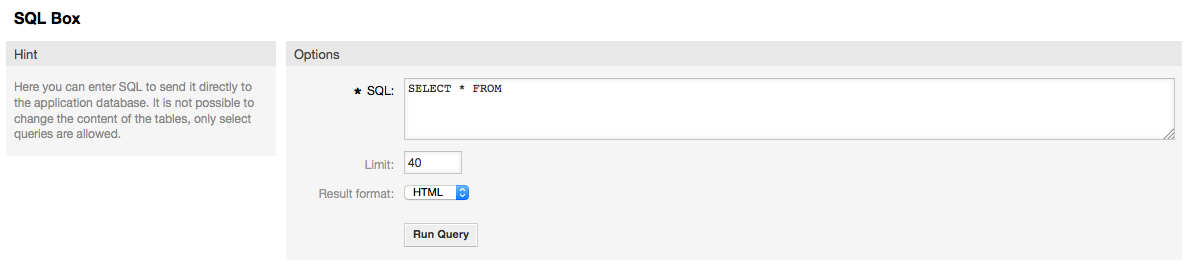
Abb.: SQL Box.
Mit der "Paketverwaltung" in der Administrationsoberfläche können Sie Pakete installieren und verwalten, die die Funktionalität von OTRS erweitern. Eine Liste von verfügbaren Erweiterungsmodulen von OTRS finden Sie unter Zusätzliche Applikationen.
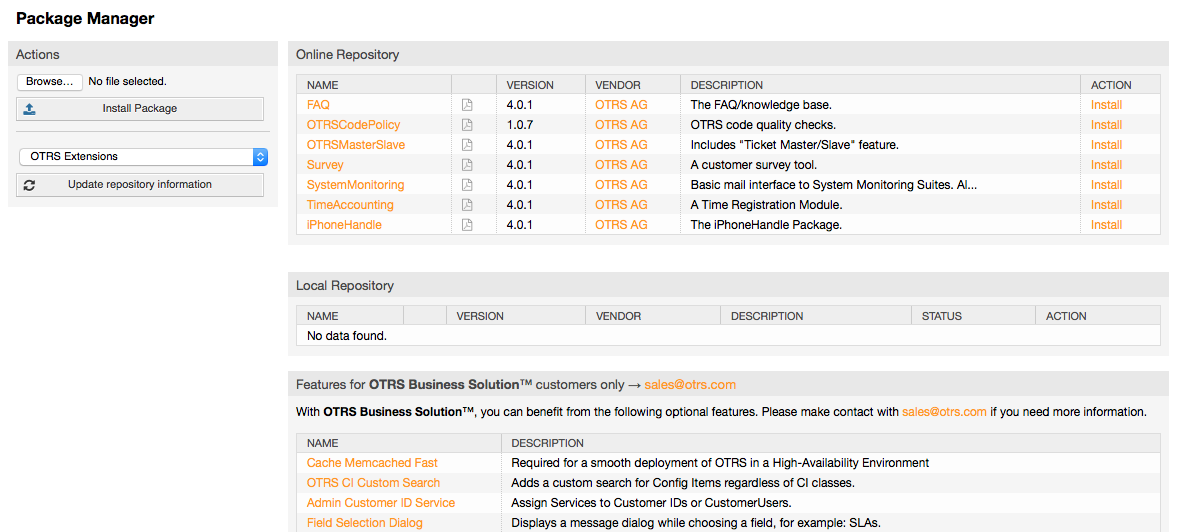
Abb.: Paketverwaltung.
In der Paketverwaltung können Sie die bereits installierten Pakete mit ihrer Versionsinformation einsehen.
Sie können Pakete von einem entfernten Server installieren, indem Sie das Paketverzeichnis im Abschnitt Online-Paketverzeichnis auswählen und auf Verzeichnisinformation aktualisieren klicken. Die verfügbaren Pakete werden rechts tabellarisch dargestellt. Um eines zu installieren, klicken Sie auf "Installieren". Nach der Installation wird das Paket im Abschnitt Lokales Verzeichnis dargestellt.
To upgrade an installed package, the list of available packages in the online repository will show Upgrade in the Action column for any package that has a higher version than the one that is installed locally. Just click Upgrade and it will install the new package version on your system.
In manchen Fällen, wenn beispielsweise ein OTRS-System nicht mit dem Internet verbunden ist, können Sie auch Pakete installieren, die lokal heruntergeladen wurden. Klicken Sie auf den Datei auswählen-Knopf in der "Aktionen"-Liste, und wählen Sie die .opm-Datei auf Ihrem Speichermedium aus. Verwenden Sie dann Paket installieren. Nach der Installation wird das Paket im Abschnitt Lokales Verzeichnis angezeigt. Auf dieselbe Weise können Sie ein bereits installiertes Paket aktualisieren.
In besonderen Fällen ist es erforderlich, die Paketverwaltung zu konfigurieren, zum Beispiel für die Verwendung eines Proxy-Servers, oder um auf ein lokales Verzeichnis zuzugreifen. Verwenden Sie dazu die Einstellungen unter Framework:Core::Package.
The Web Services link leads to the graphical interface where web services (for the OTRS Generic Interface) are created and maintained (see Figure below).

Abbildung.: Die grafische Konfigurationsoberfläche für Webservices.
The graphical interface for web services configuration is described in more detail in the section "Web Service Graphical Interface".
Dynamic Fields is the place where you setup and manage custom fields for tickets and articles (see figure below).

Abbildung.: Die Übersichtsseite der dynamischen Felder mit einigen dynamischen Feldern.
The dynamic fields configuration is described in more detail in the section "Dynamic Fields Configuration".
Each dynamic field type has its own configuration settings and therefore its own configuration screen.
Anmerkung
In the OTRS framework, dynamic fields can only be linked to tickets and articles by default, but they can be extended to other objects as well.