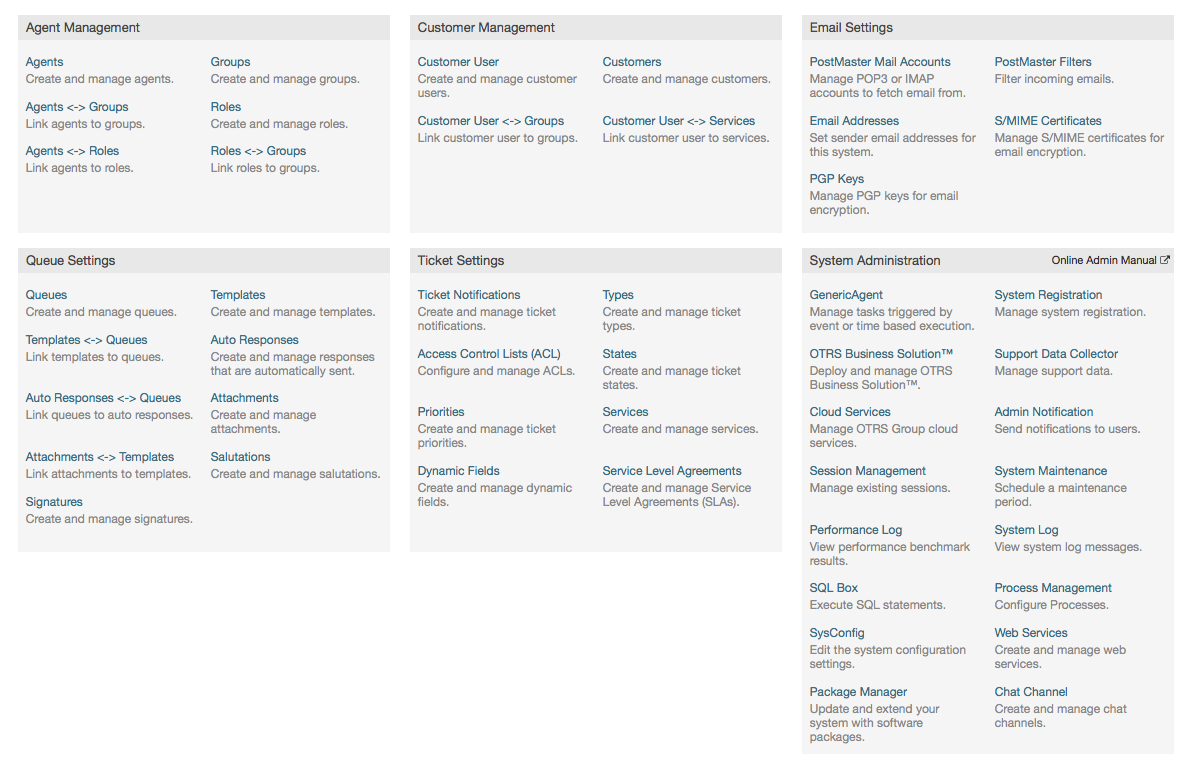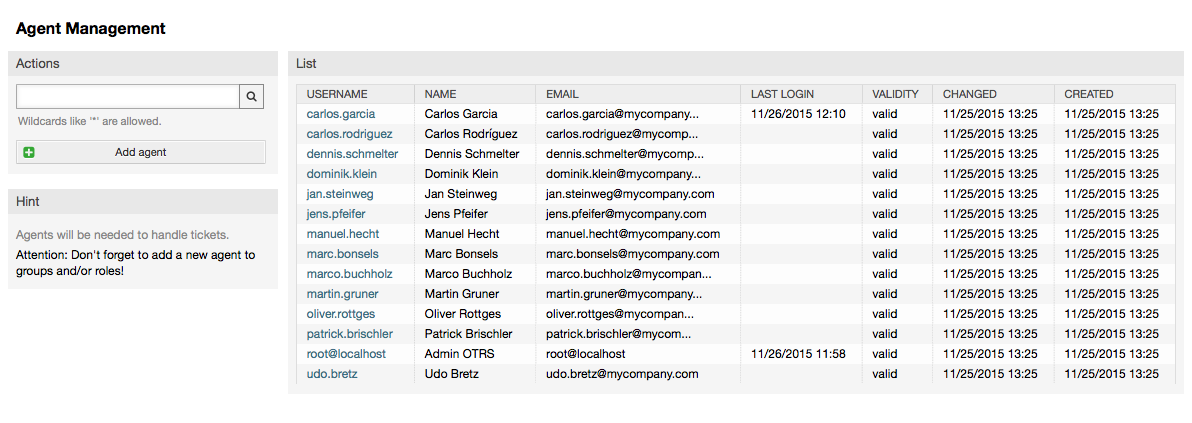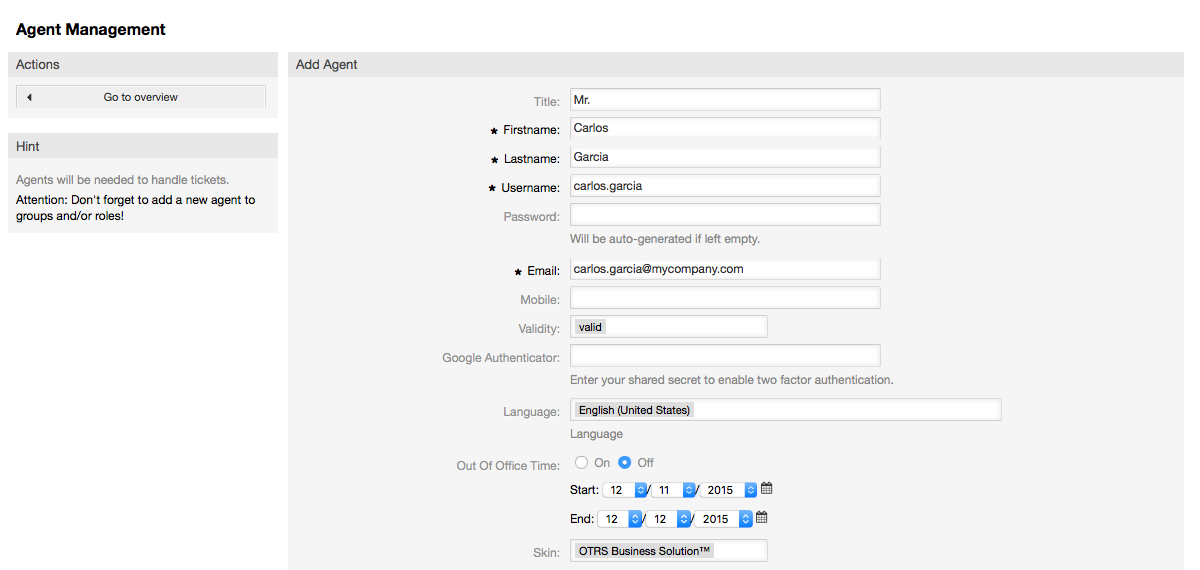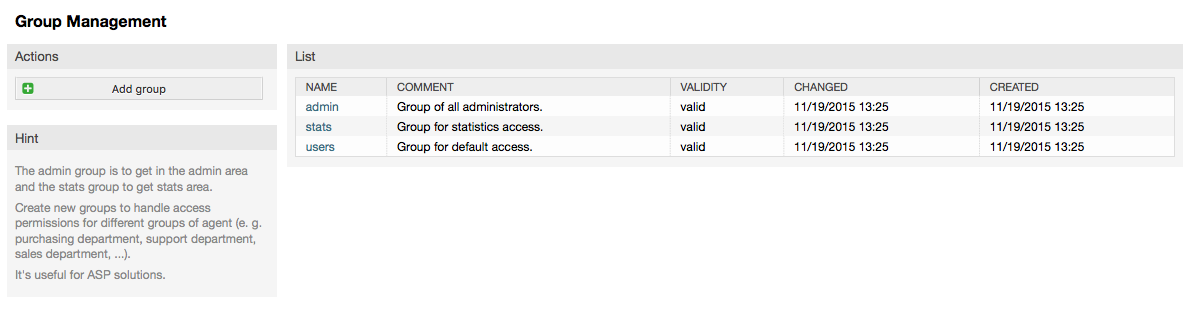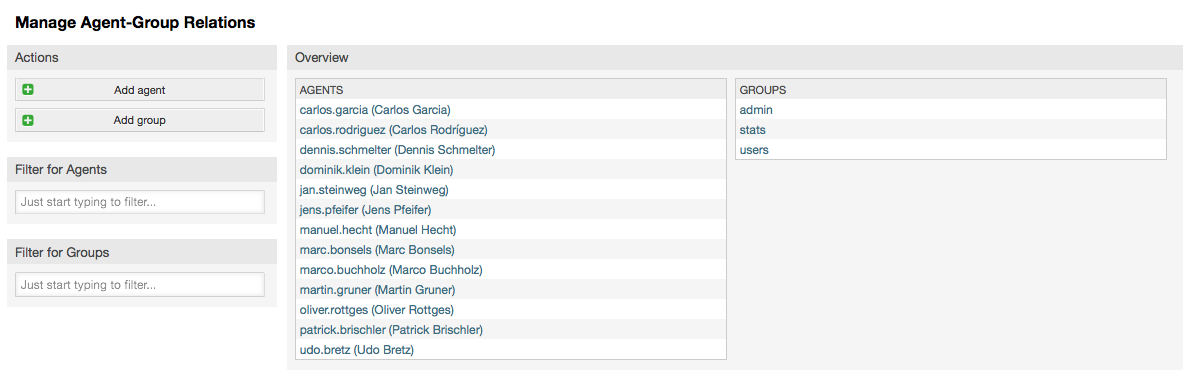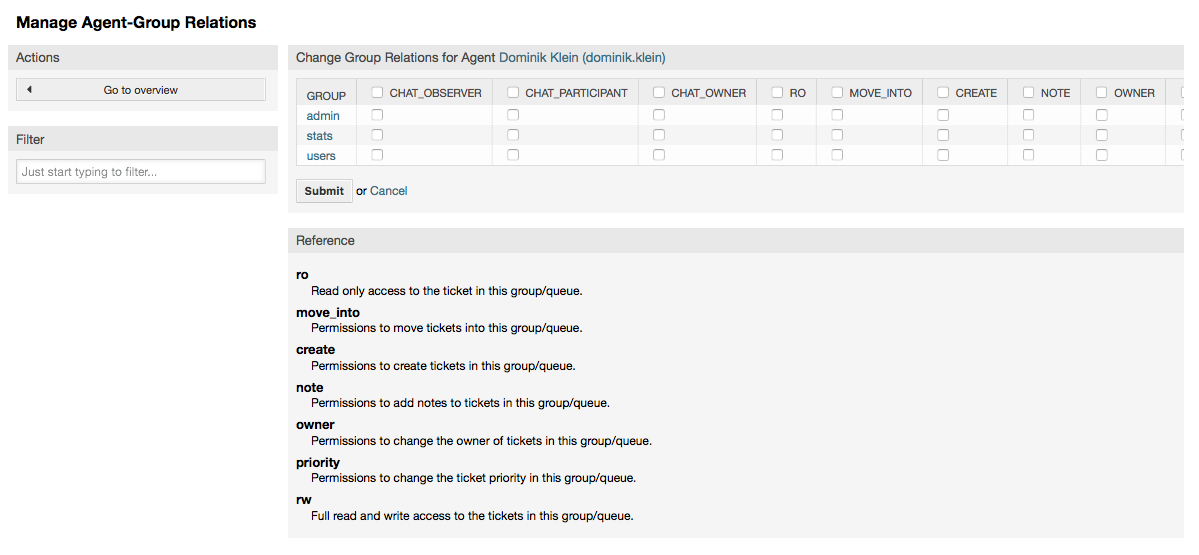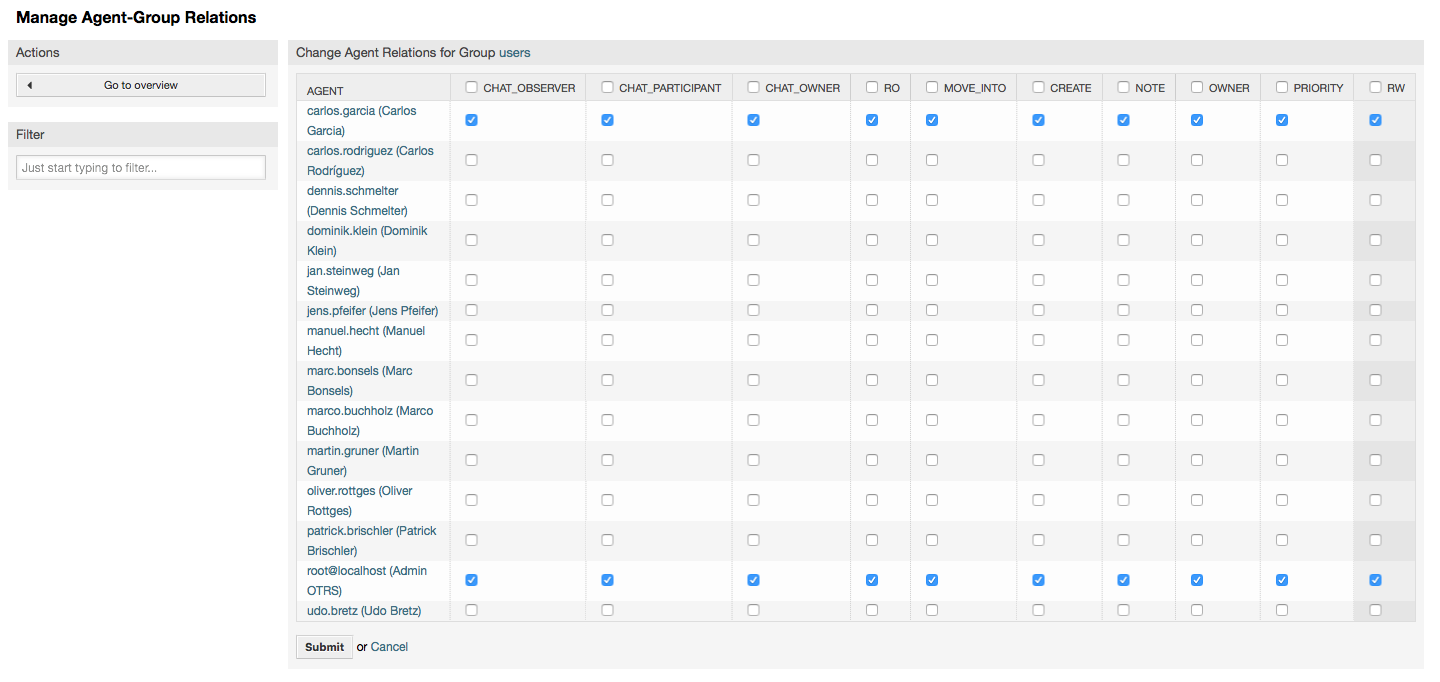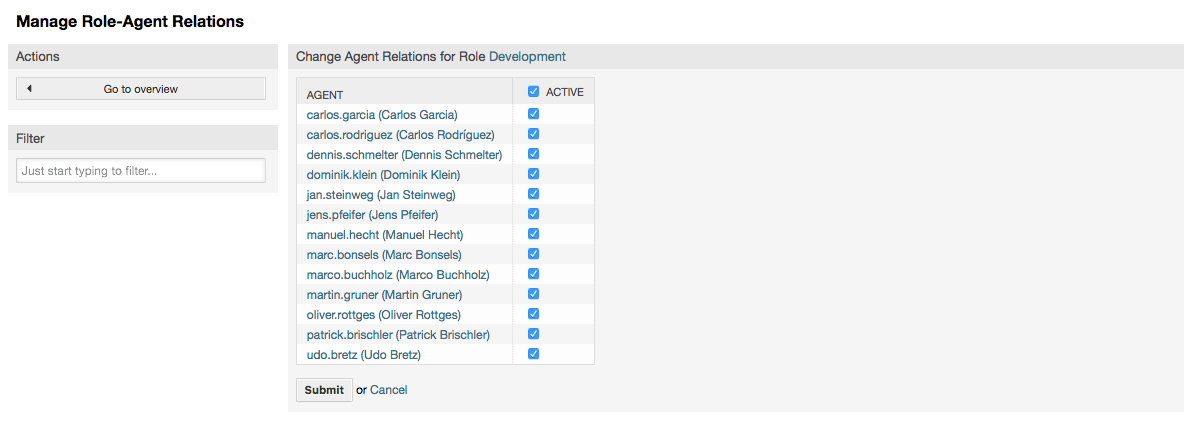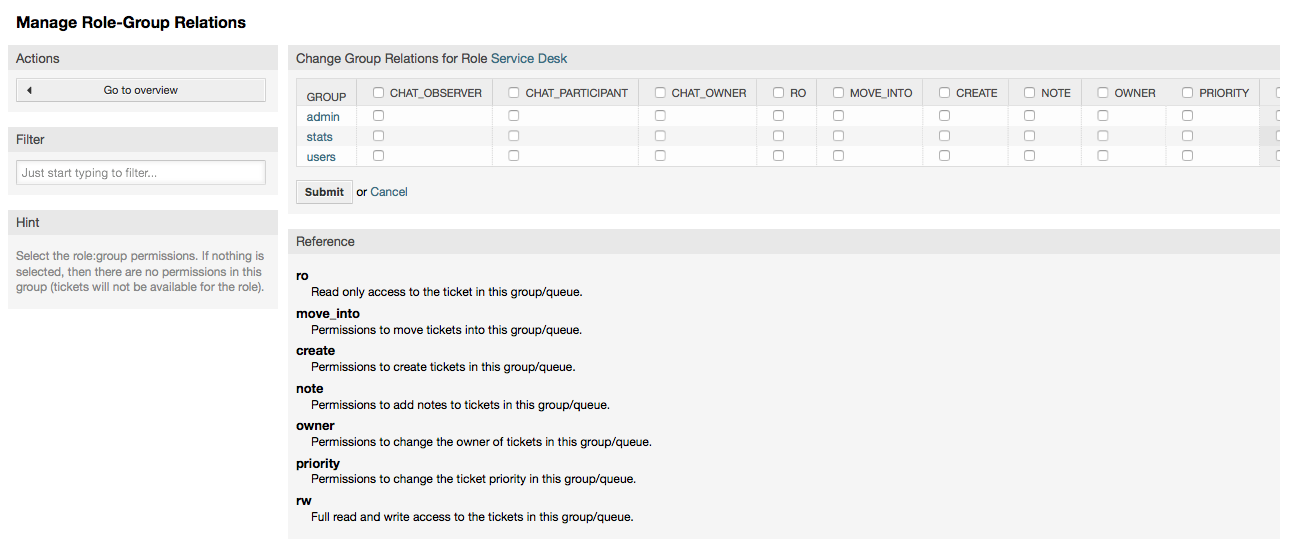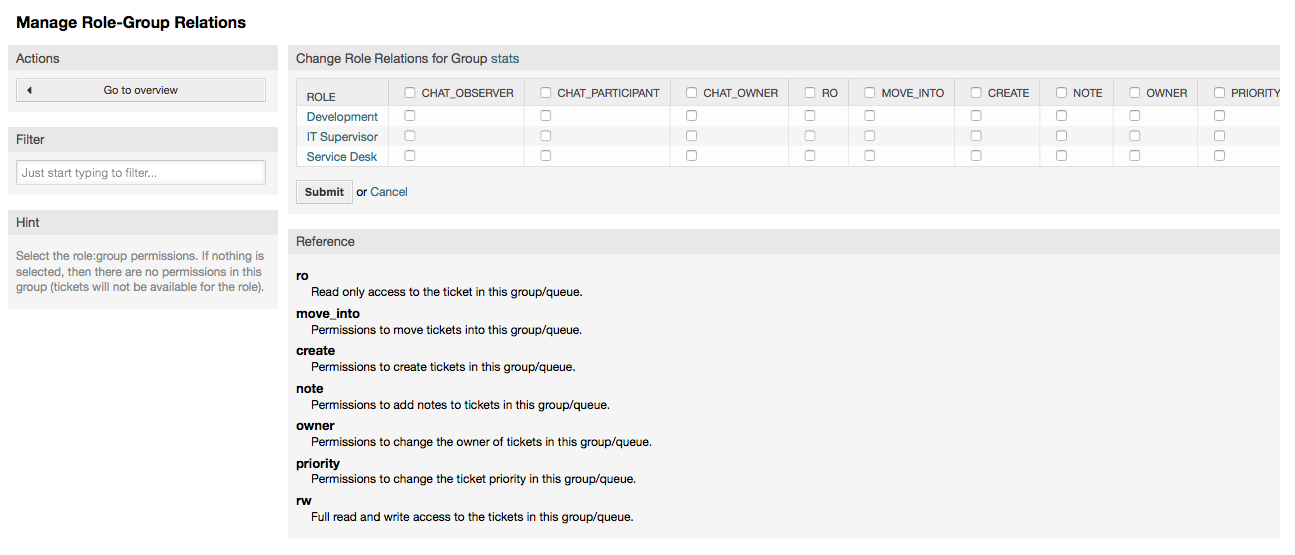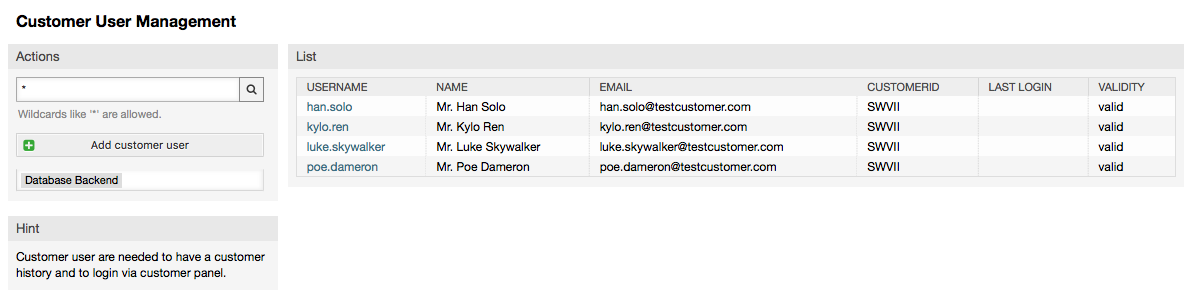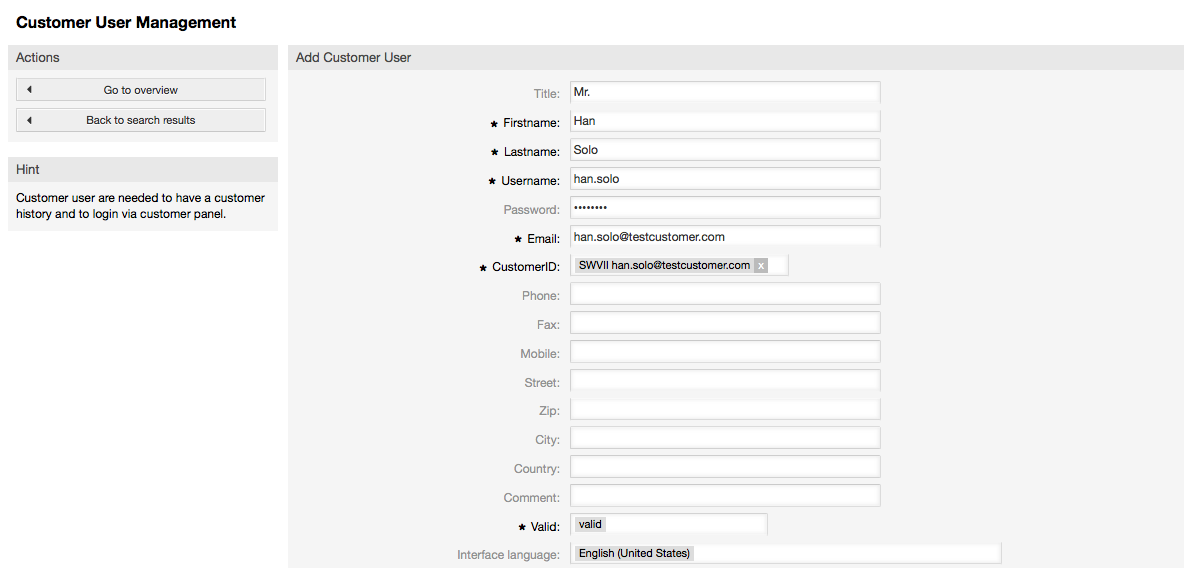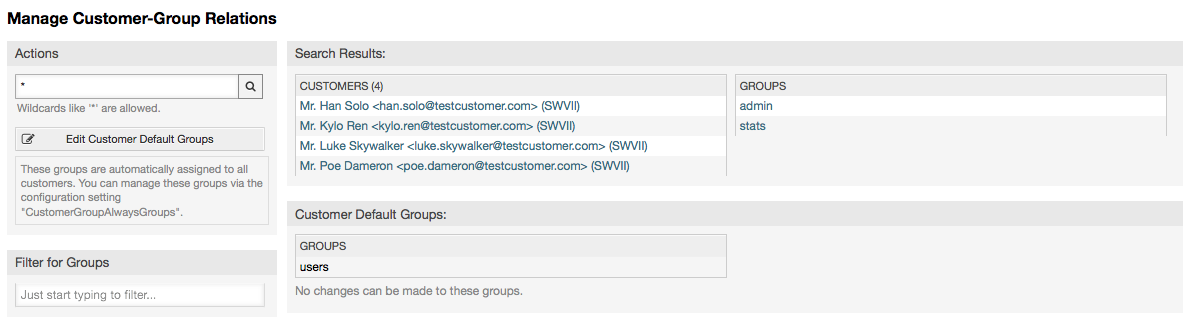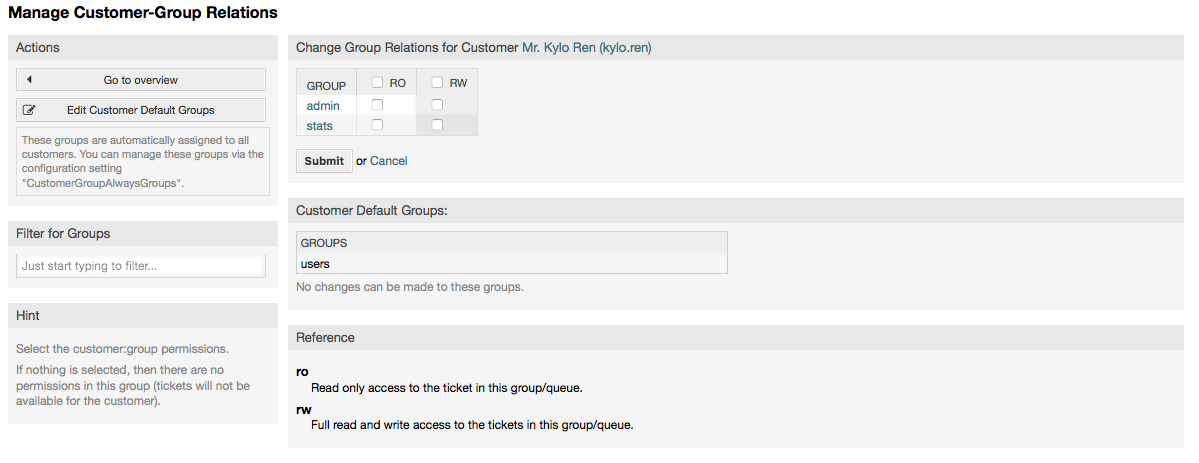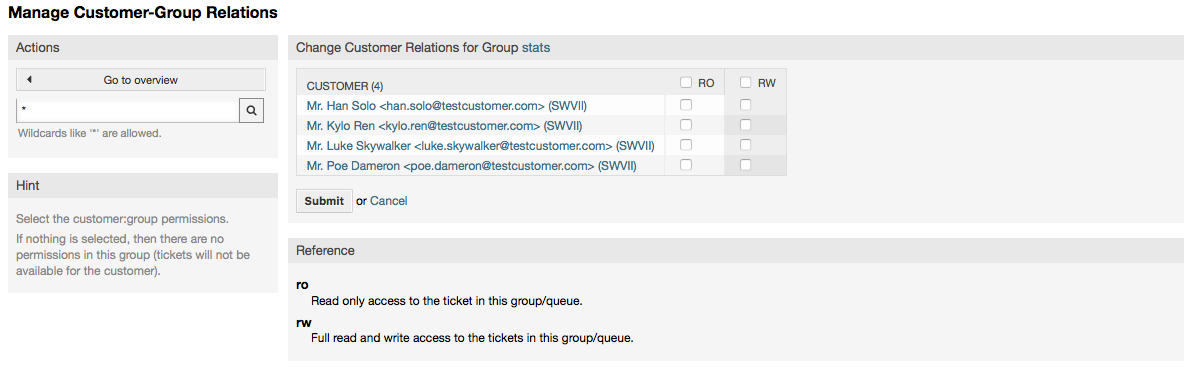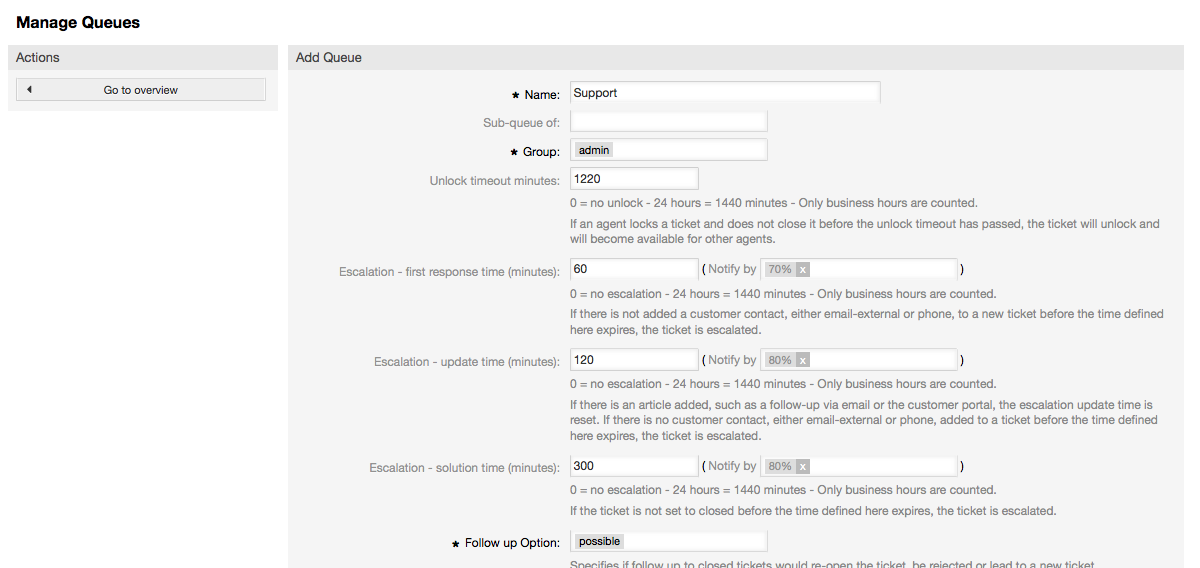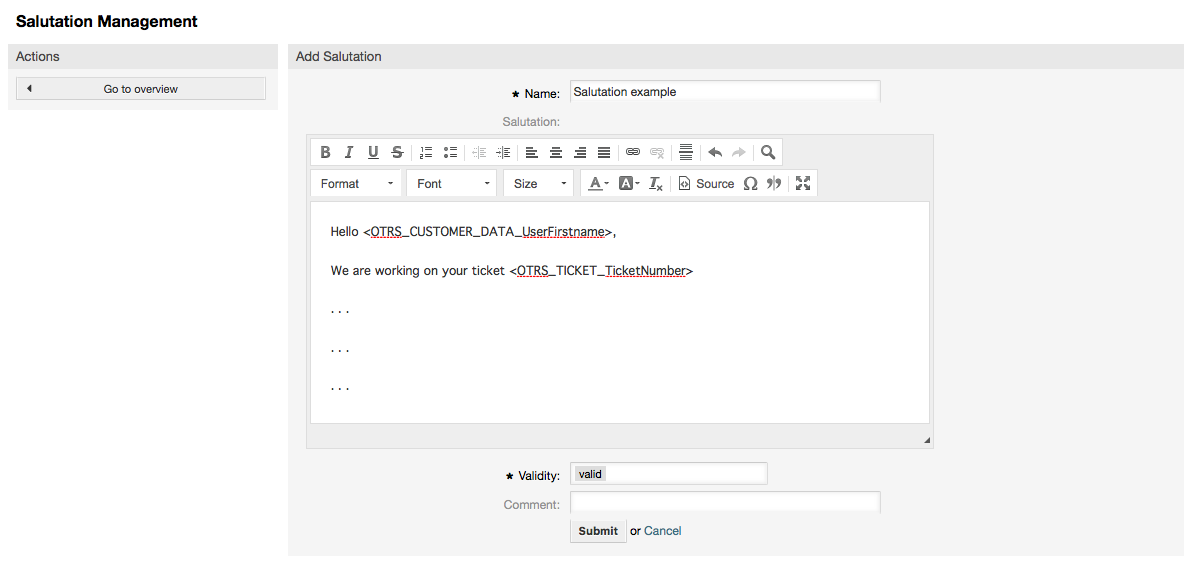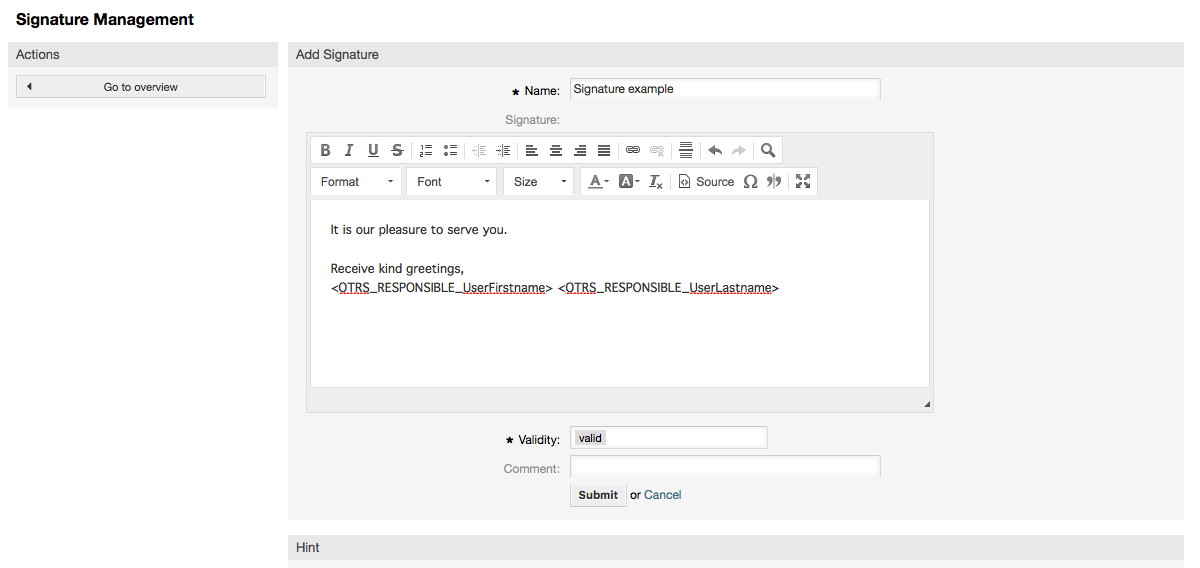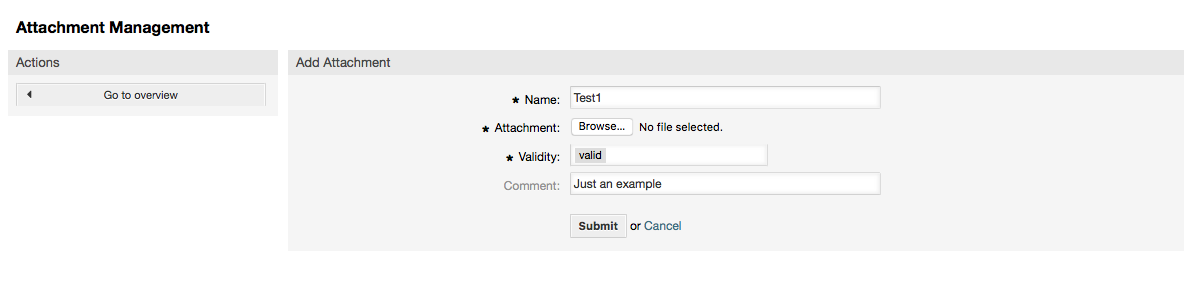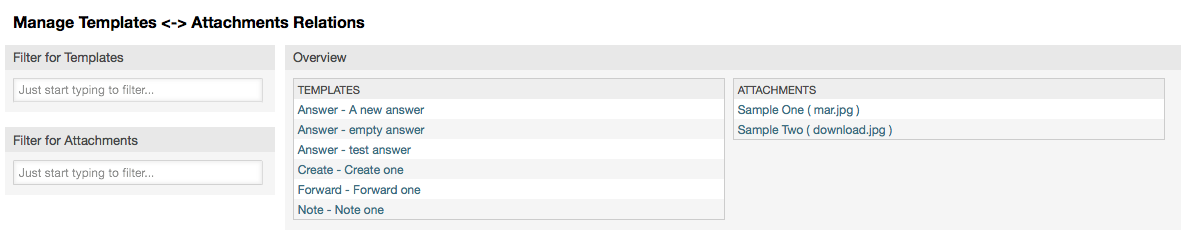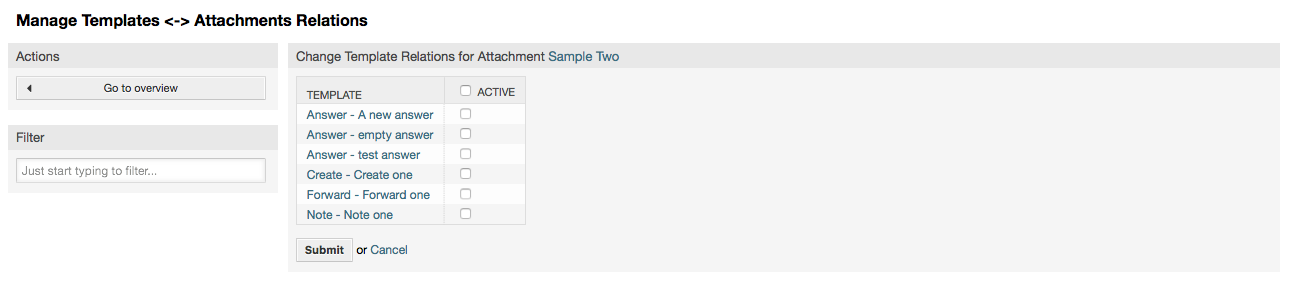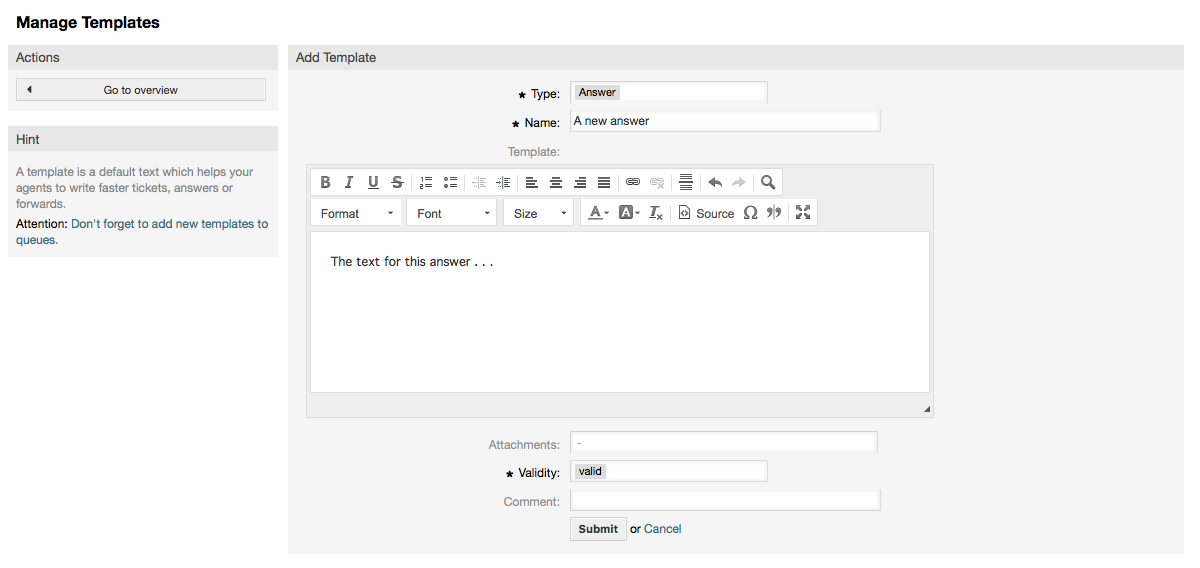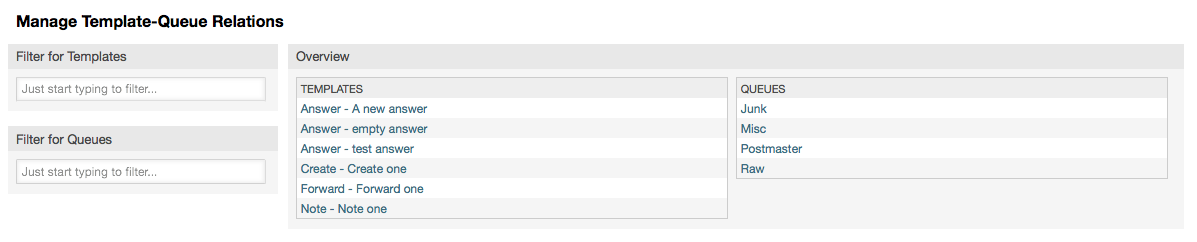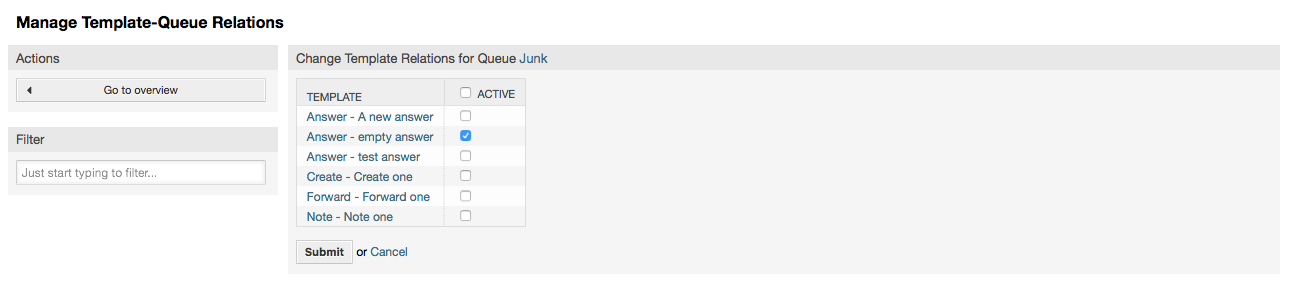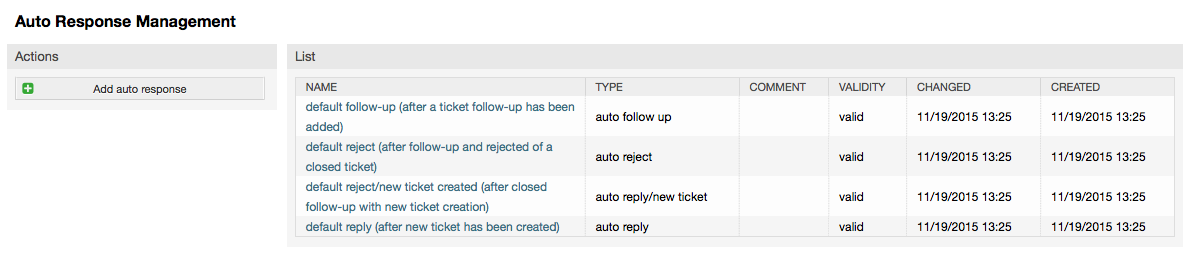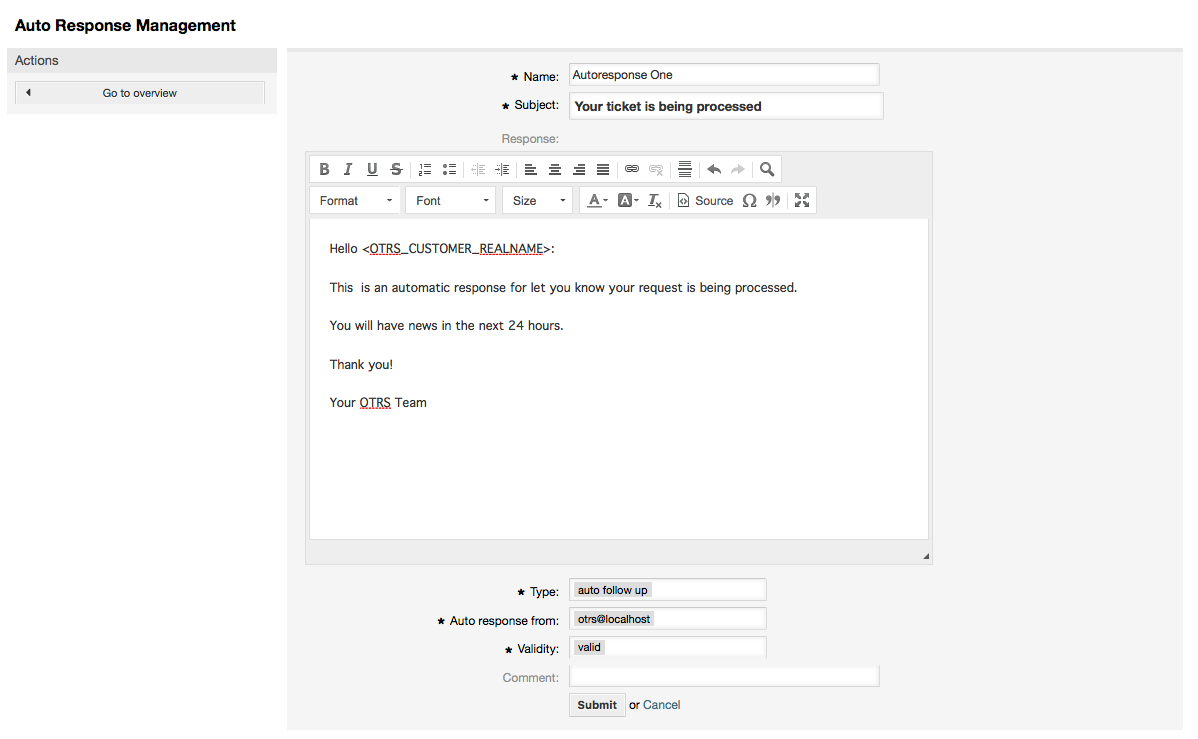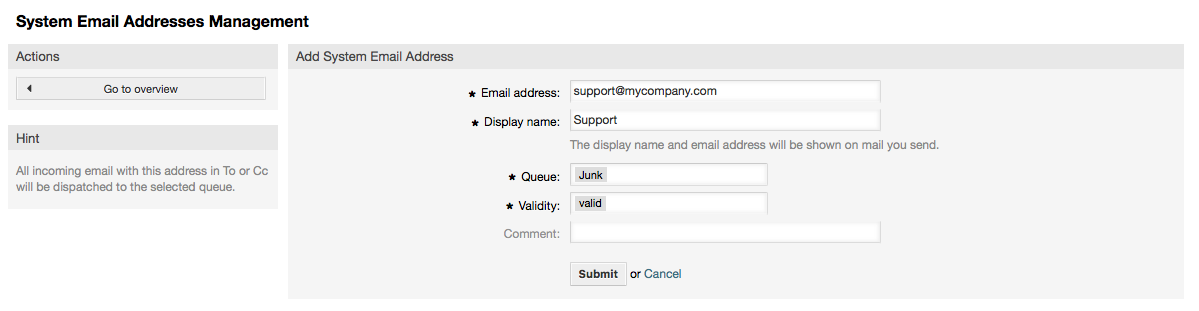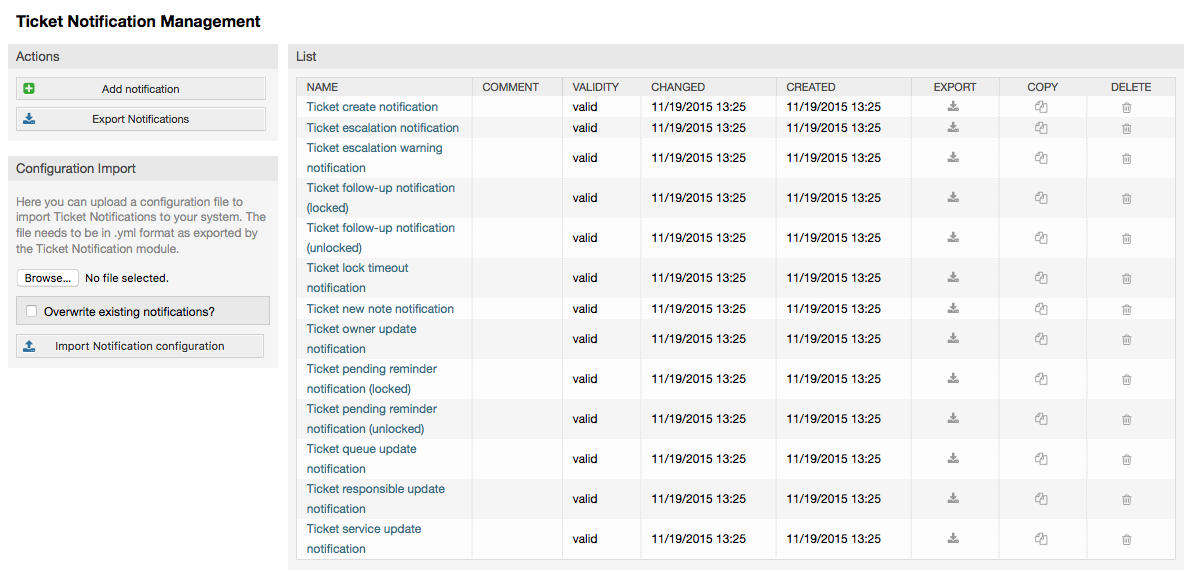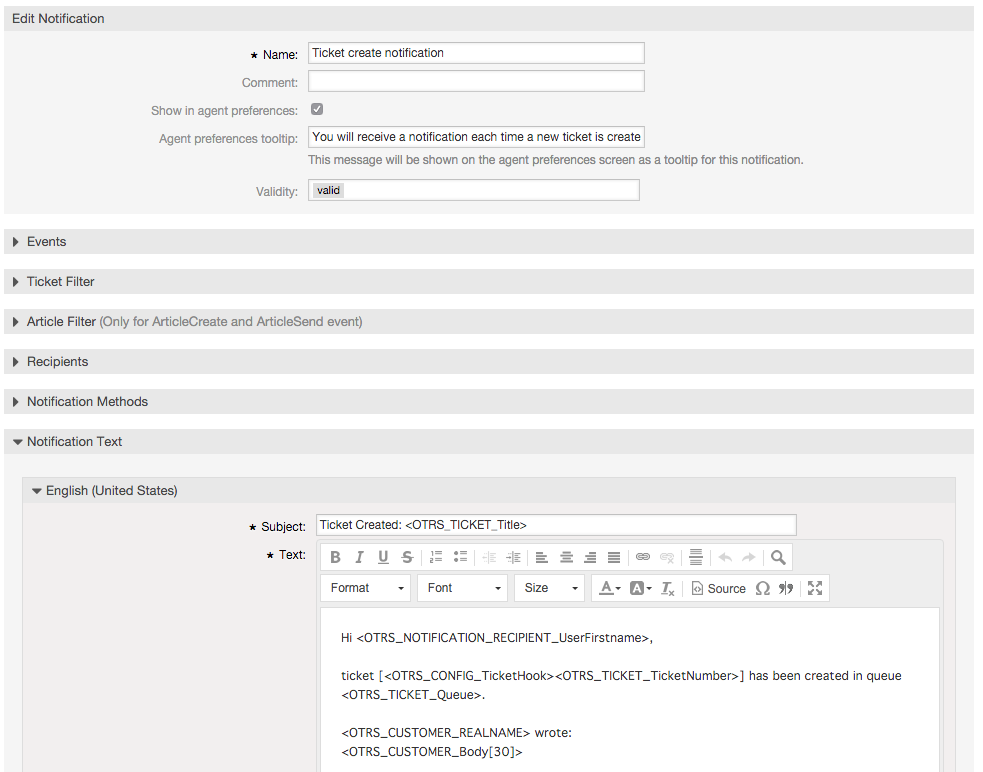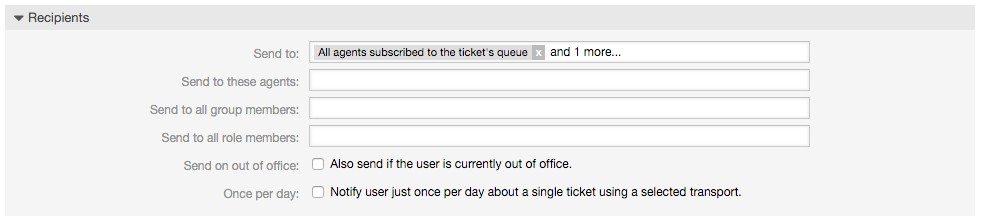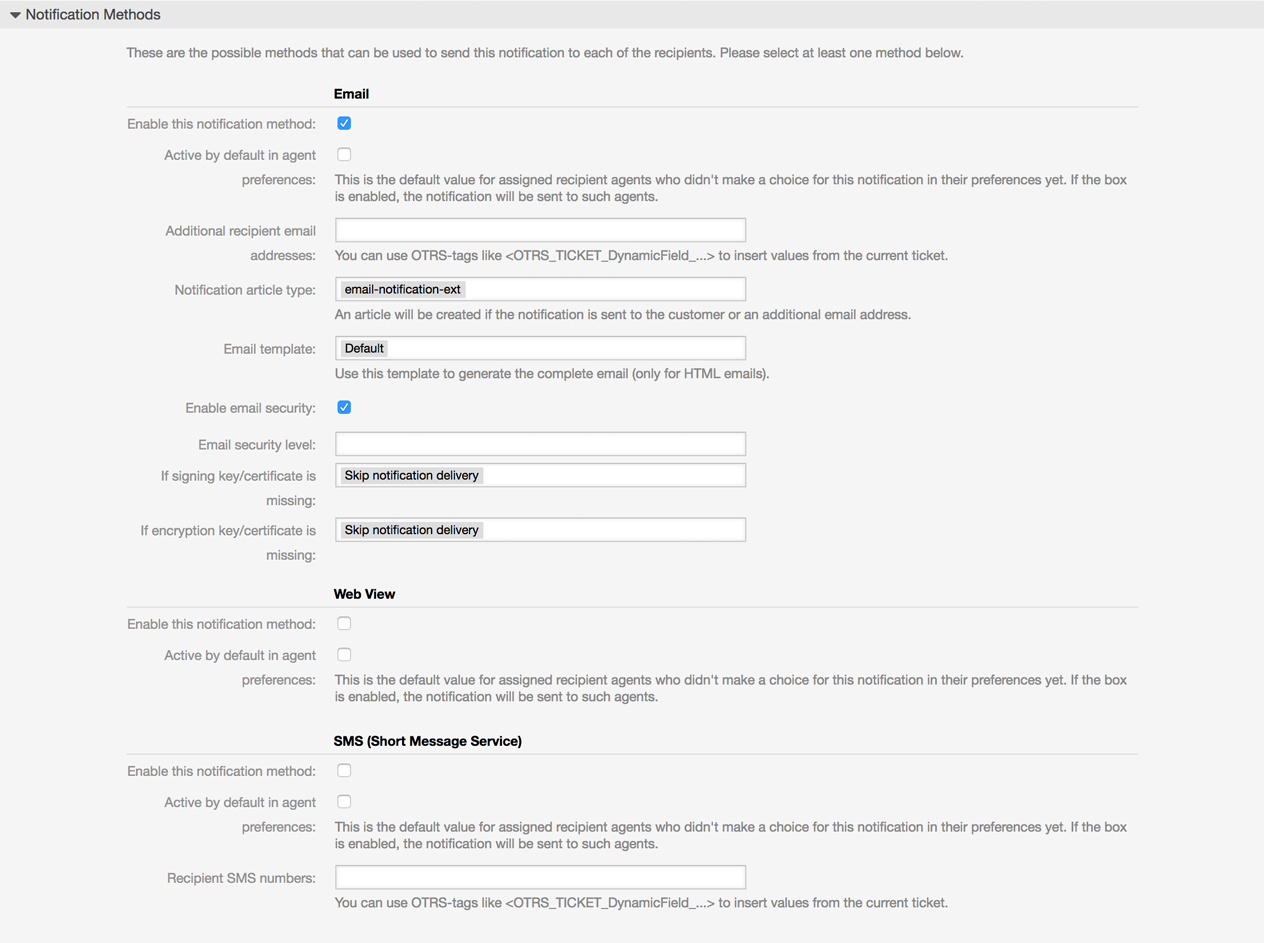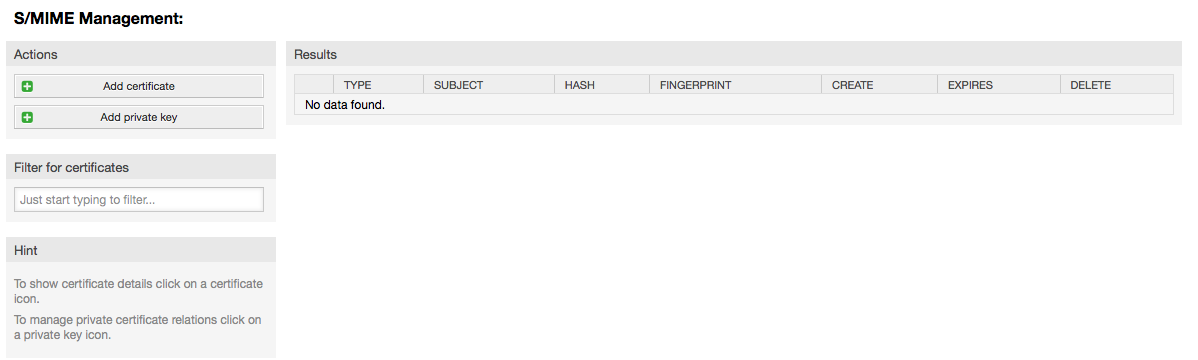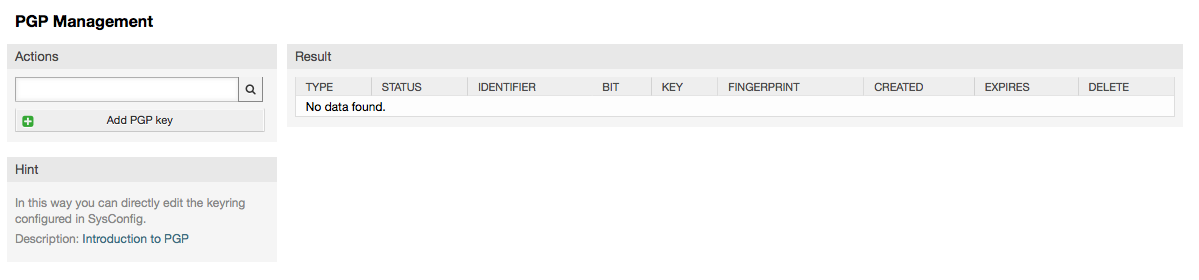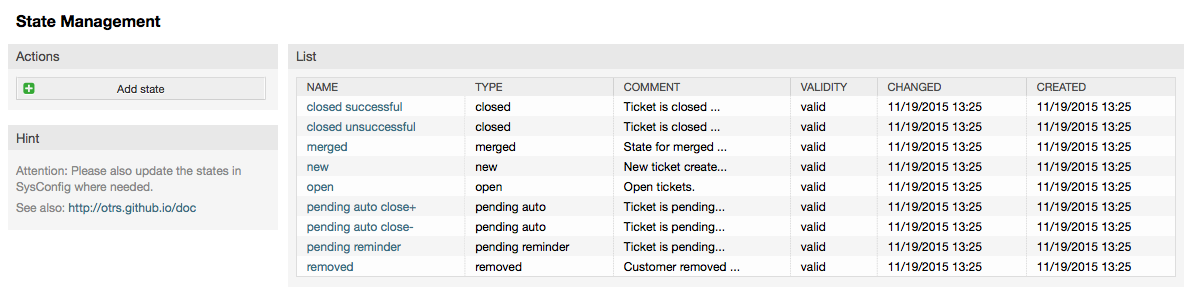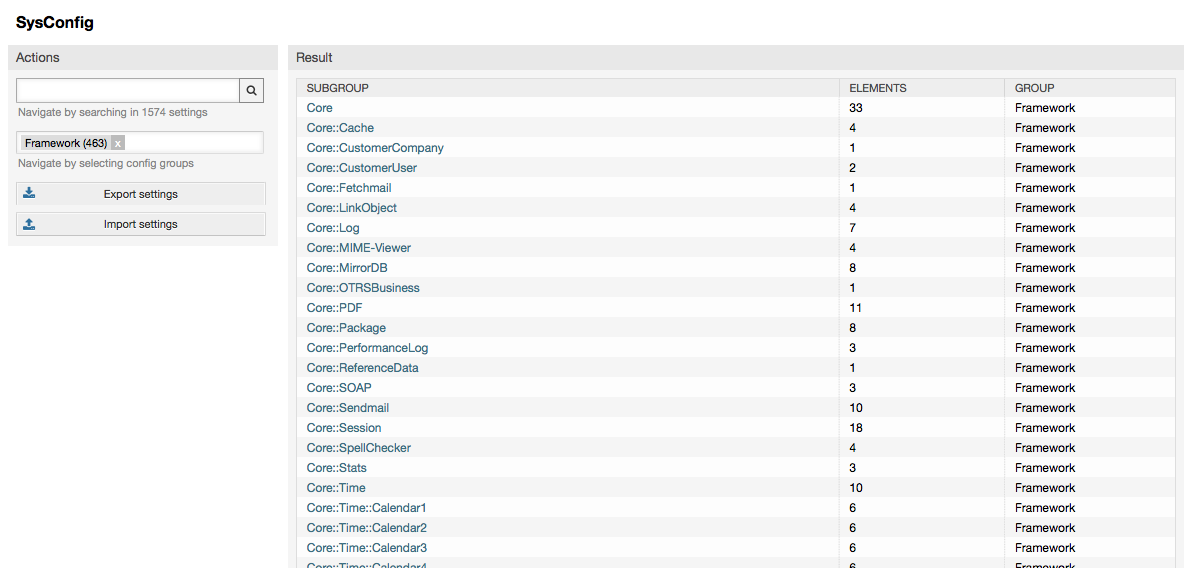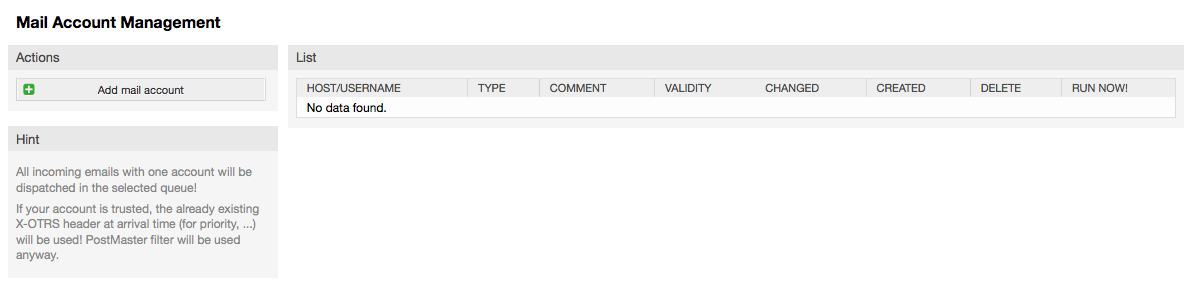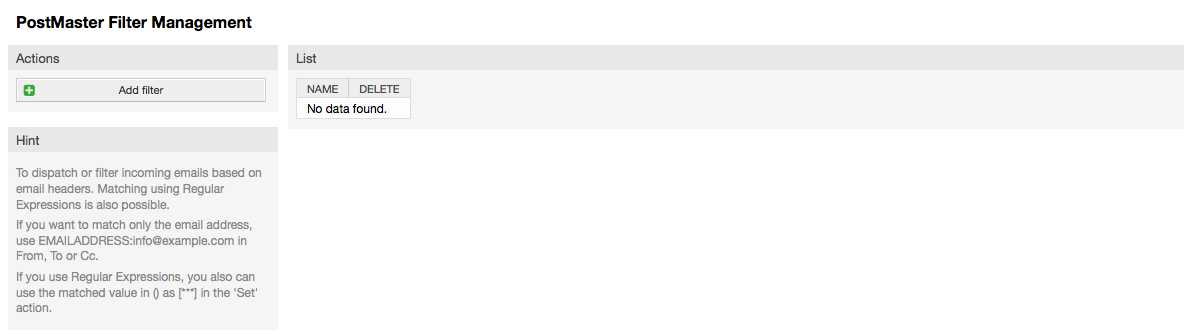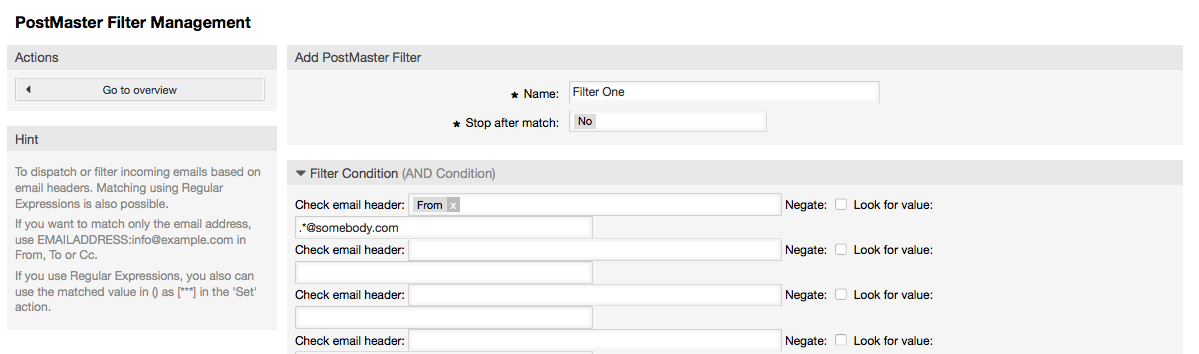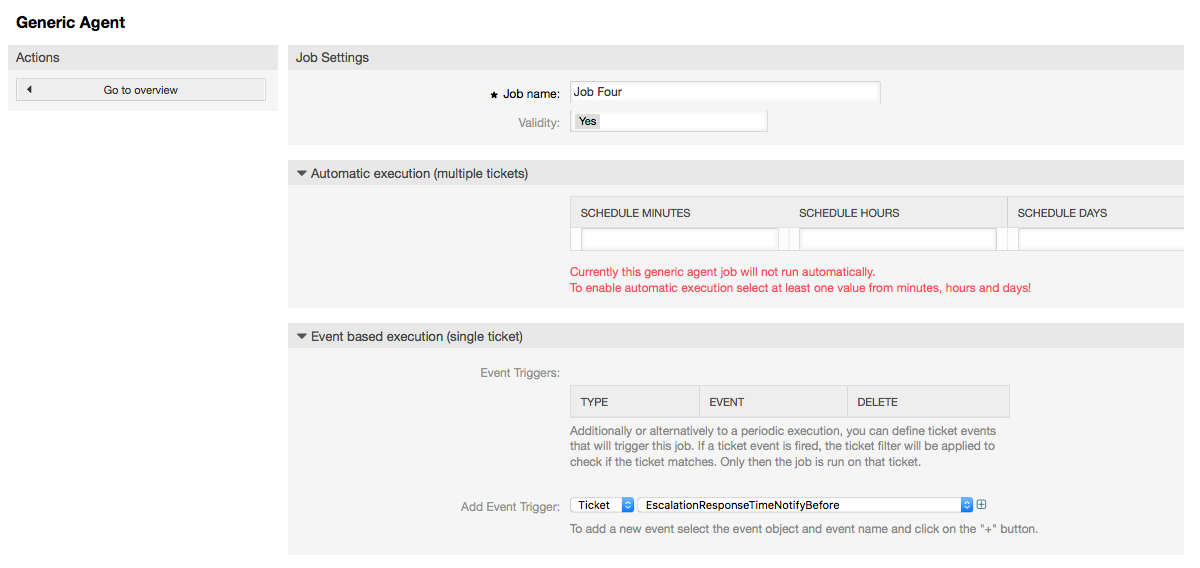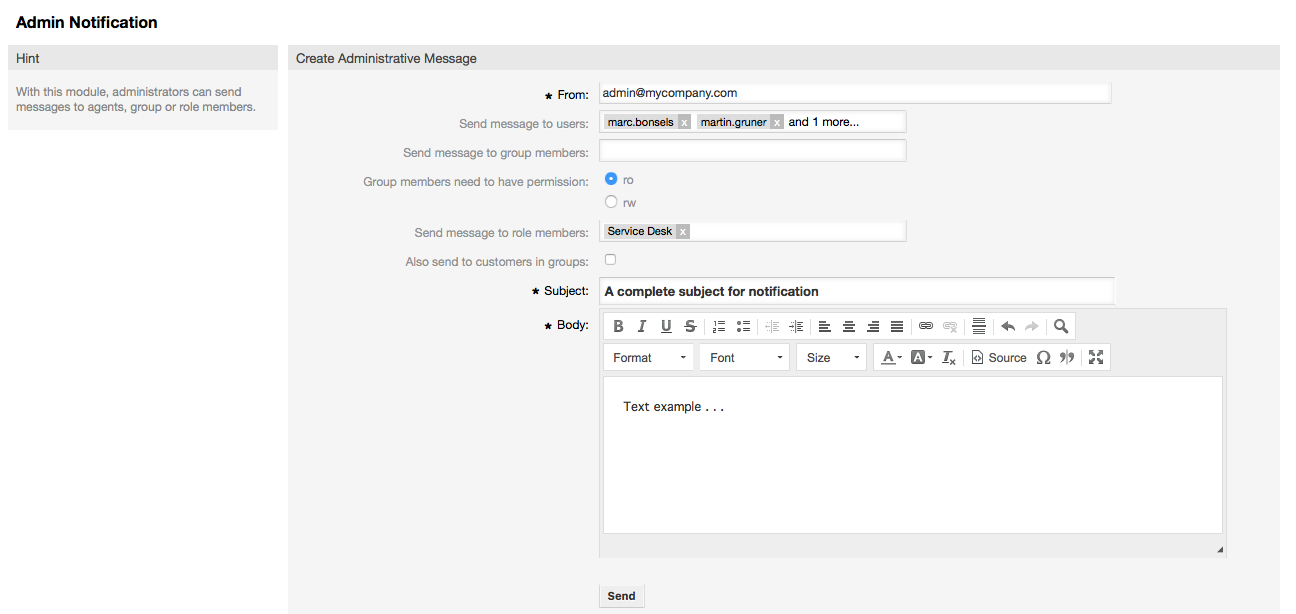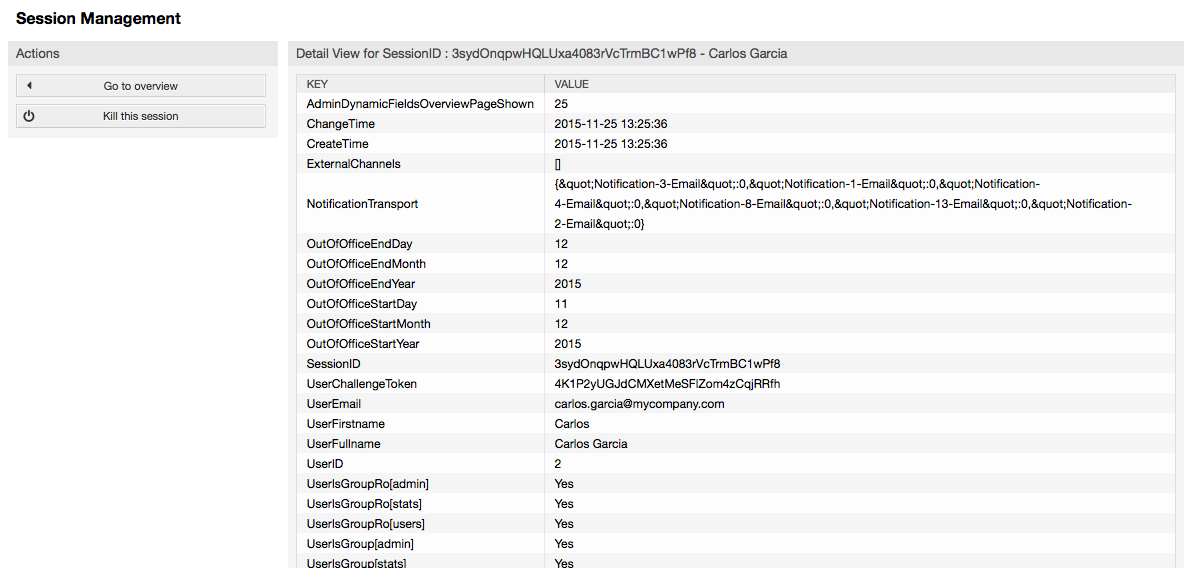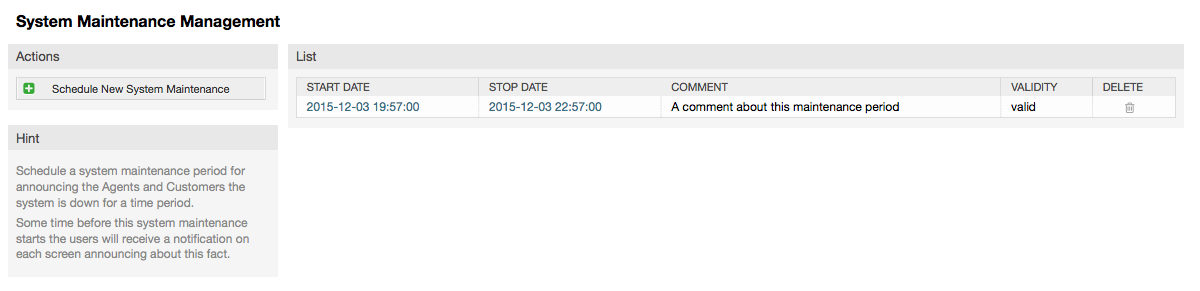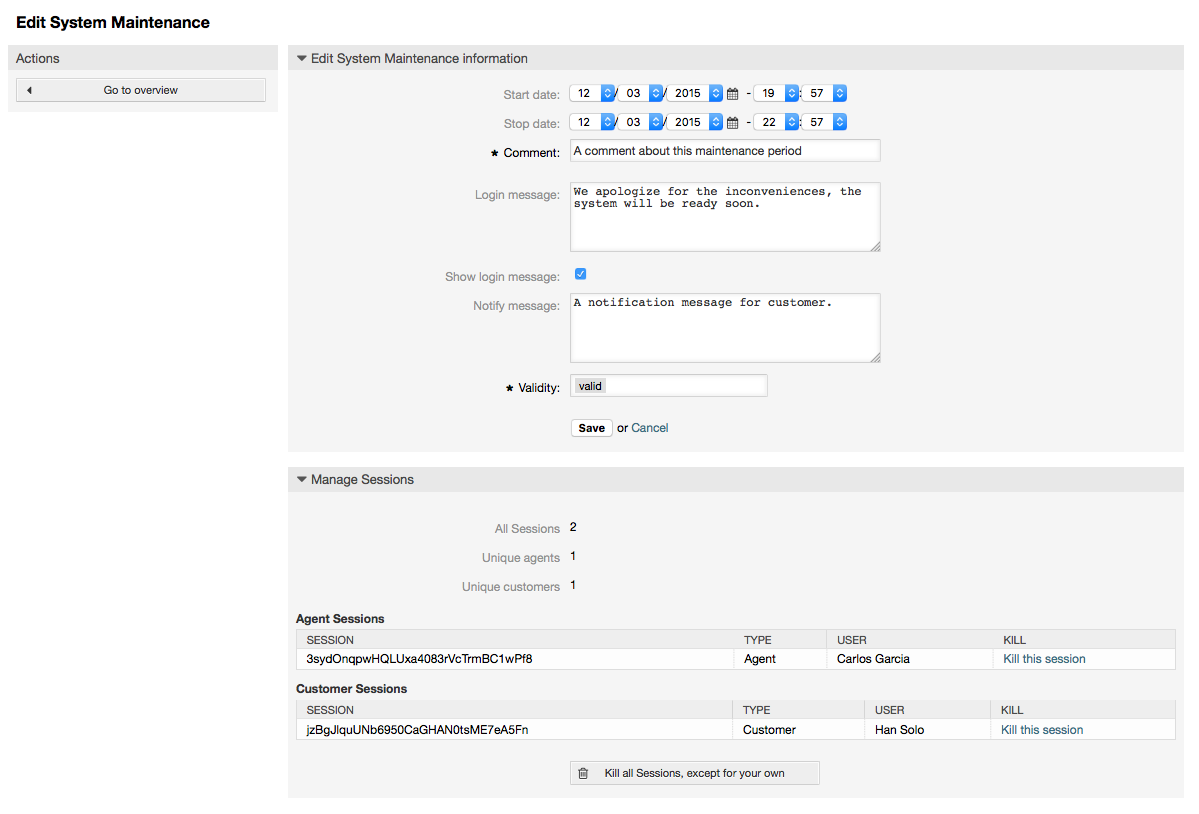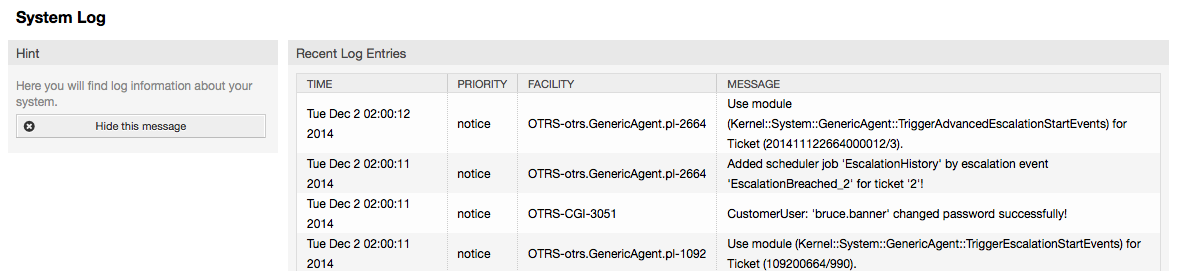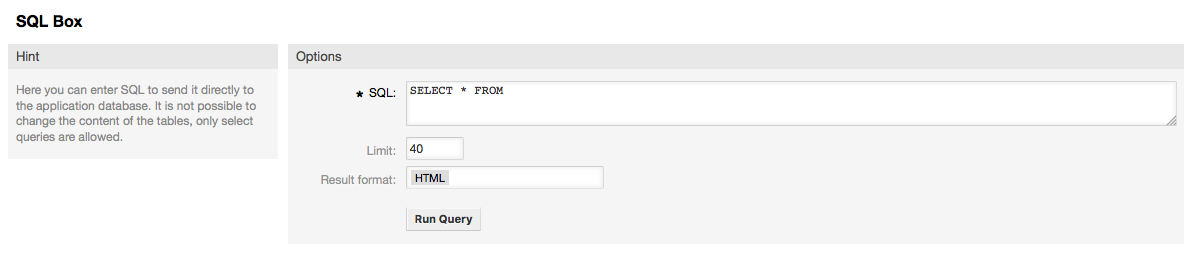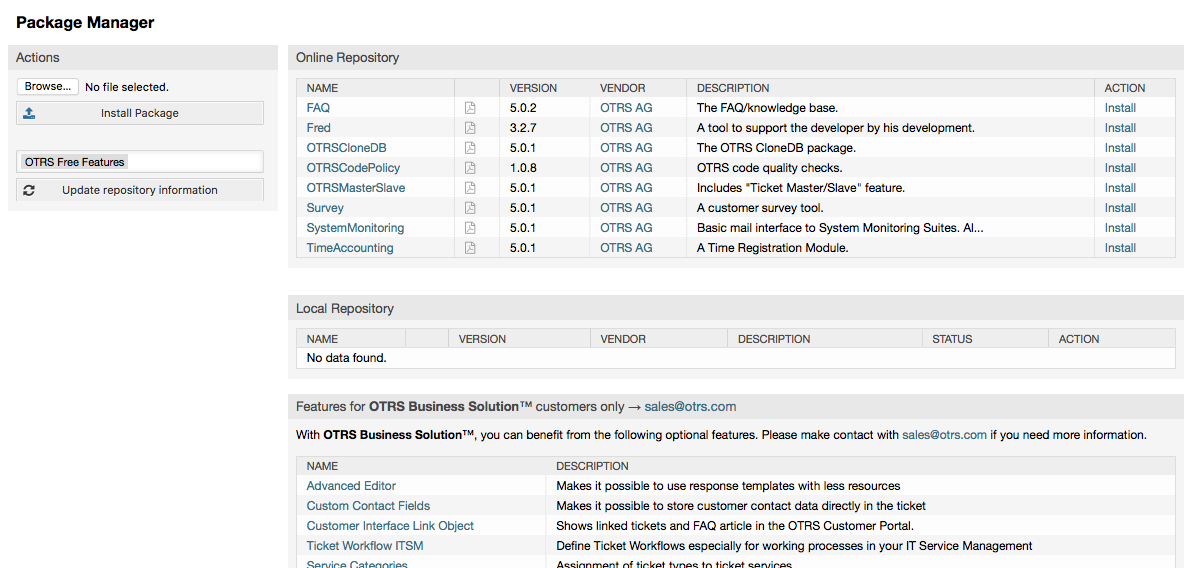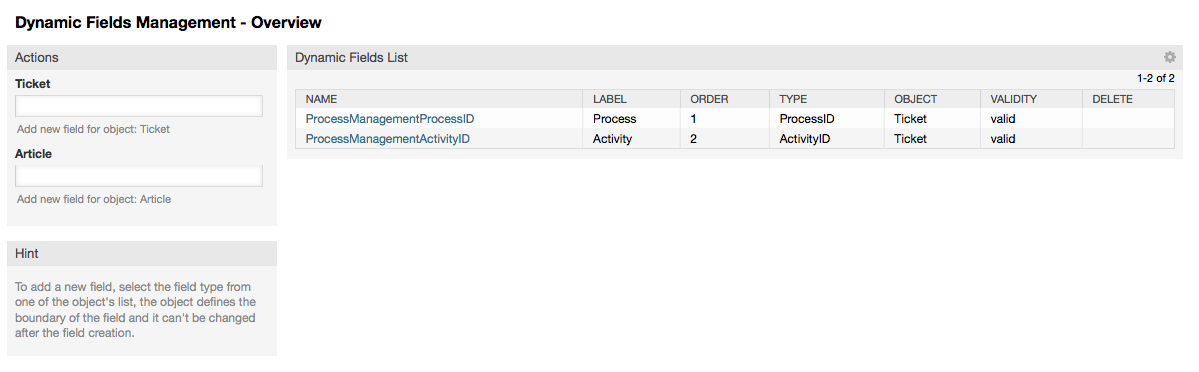Tartalom
- Az OTRS adminisztrációs területe
- Alapok
- Ügyintézők, csoportok és szerepek
- Ügyfelek és ügyfélcsoportok
- Várólisták
- Megszólítások, aláírások, mellékletek és sablonok
- Automatikus válaszok
- Rendszer e-mail címek
- Jegyértesítések
- S/MIME
- PGP
- Állapotok
- Rendszerbeállítások
- Levelező fiókok használata
- Bejövő e-mail üzenetek szűrése
- Automatizált feladatok végrehajtása az általános ügyintézővel
- Adminisztratív üzenetek
- Munkamenet kezelés
- Rendszerkarbantartás
- Rendszernapló
- SQL lekérdezések az SQL dobozon keresztül
- Csomagkezelő
- Webszolgáltatások
- Dinamikus mezők
- Rendszerbeállítások
- A rendszer biztonsági mentése
- E-mail beállítások
- Külső háttérprogramok használata
- Jegybeállítások
- Az idővel kapcsolatos funkciók
- A PDF-kimenet személyre szabása
- Statisztikák
- Dinamikus mezők
- Bevezetés
- Beállítás
- Egy dinamikus mező hozzáadása
- Szöveg dinamikus mező beállítások
- Szövegdoboz dinamikus mező beállítások
- Jelölőnégyzet dinamikus mező beállítások
- Legördülő dinamikus mező beállítások
- Többválasztós dinamikus mező beállítások
- Dátum dinamikus mező beállítások
- Dátum / idő dinamikus mező beállítások
- Egy dinamikus mező szerkesztése
- Egy dinamikus mező megjelenítése egy képernyőn
- Egy alapértelmezett érték beállítása egy jegyesemény modullal
- Egy alapértelmezett érték beállítása felhasználói beállításokkal
- Általános felület
- Az OTRS démon
- Alapok
- Ügyintézők, csoportok és szerepek
- Ügyfelek és ügyfélcsoportok
- Várólisták
- Megszólítások, aláírások, mellékletek és sablonok
- Automatikus válaszok
- Rendszer e-mail címek
- Jegyértesítések
- S/MIME
- PGP
- Állapotok
- Rendszerbeállítások
- Levelező fiókok használata
- Bejövő e-mail üzenetek szűrése
- Automatizált feladatok végrehajtása az általános ügyintézővel
- Adminisztratív üzenetek
- Munkamenet kezelés
- Rendszerkarbantartás
- Rendszernapló
- SQL lekérdezések az SQL dobozon keresztül
- Csomagkezelő
- Webszolgáltatások
- Dinamikus mezők
A következő rendszerkonfigurációs beállítások az OTRS adminisztrátoroknak érhetők el az OTRS webes felületének Adminisztrációs oldalán keresztül - ügyintézők, ügyfelek és várólisták hozzáadása, jegy- és levélbeállítások, további csomagok telepítése, úgymint GyIK és ITSM, és sok minden más.
Azok az ügyintézők, akik az admin csoport tagjai, hozzáférhetnek az adminisztrációs területhez a navigációs sávban lévő Adminisztráció hivatkozásra kattintva (lásd a lenti ábrát). A kellően magas hozzáférési jogok nélküli ügyintézők nem lesznek képesek hozzáférni a hivatkozáshoz.
Az Ügyintézők hivatkozásra kattintva hozzáférést kap az OTRS ügyintézőkezelés képernyőjéhez (lásd a lenti ábrát). Az adminisztrátorok hozzáadhatnak, megváltoztathatnak vagy kikapcsolhatnak ügyintézői fiókokat. Továbbá kezelhetik az ügyintéző beállításait is, beleértve a nyelvi és értesítési beállításokat az egyéni ügyintéző felületénél.
Megjegyzés
Egy OTRS ügyintézői fiók kikapcsolható, de nem törölhető. A kikapcsolást az érvényesség jelző érvénytelen vagy átmenetileg érvénytelen értékre állításával lehet megtenni.
Egy ügyintéző regisztrálásához kattintson az „Ügyintéző hozzáadása” gombra, adja meg a szükséges adatokat, és nyomja meg a képernyő alján lévő Elküld gombot, amint az ábrán látható.
Miután az új ügyintézői fiók létrejött, az ügyintézőt egy vagy több csoport vagy szerep tagjává kell tennie. A csoportokról és szerepekről szóló információk ennek a fejezetnek a Csoportok és Szerepek szakaszában érhetők el.
Minden ügyintézői fióknak legalább egy csoporthoz vagy szerephez kell tartoznia. Egy teljesen új telepítésnél három előre meghatározott csoport érhető el, ahogyan a 4.1. táblázatban látható.
4.1. táblázat - Egy friss OTRS telepítésen elérhető alapértelmezett csoportok
| Csoport | Leírás |
|---|---|
| admin | Adminisztratív feladatok végrehajtása engedélyezett a rendszeren. |
| stats | Az OTRS statisztikák moduljának hozzáférésére és statisztikák előállítására képesített. |
| users | Az ügyintézőknek ehhez a csoporthoz kell tartozniuk olvasási és írási jogosultságokkal. Ezután férhetnek hozzá a jegyrendszer összes funkciójához. |
Megjegyzés
Egy teljesen új OTRS telepítésben a „root@localhost” ügyintéző alapértelmezetten az admin, a stats és a users csoportokhoz tartozik.
A csoportkezelés oldalhoz (lásd a lenti ábrát) a Csoportok hivatkozásra kattintva férhet hozzá az adminisztrációs területen.
Megjegyzés
Mint az ügyintézők esetén, egy OTRS csoport kikapcsolható, de nem törölhető. A kikapcsolást az érvényesség jelző érvénytelen vagy átmenetileg érvénytelen értékre állításával lehet megtenni.
Egy ügyintéző csoportba történő hozzáadásához, vagy az ügyintézők megváltoztatásához, hogy ki tartozik egy csoporthoz, az adminisztrációs oldalról elérhető Ügyintézők <-> Csoportok hivatkozást használhatja (lásd a lenti ábrát).
A rendszeren lévő összes csoport és ügyintéző áttekintése ezen az oldalon jelenik meg. Használhatja az elérhető szűrőket is egy adott egyed megkereséséhez. Ha meg szeretné változtatni azokat a csoportokat, amelyeknek egy ügyintéző a tagja, akkor kattintson az ügyintéző nevére (lásd a lenti ábrát). A csoporthoz rendelt ügyintézők módosításához kattintson arra a csoportra, amelyet szerkeszteni szeretne (lásd a lenti ábrát).
Minden csoporthoz jogok halmaza van hozzárendelve, és minden csoporttagnak (ügyintézőnek) ezen jogok valamilyen kombinációja lehet ezekhez. A jogosultságok / jogok listája az 4.2. táblázatban látható.
4.2. táblázat - Az OTRS csoportokhoz rendelt jogok
| Jog | Leírás |
|---|---|
| csevegésmegfigyelő | Az ügyintézők csendben vehetnek rész a csevegésben (az OTRS Business Solution™ részeként érhető el). |
| csevegésrésztvevő | Az ügyintézők a szokott módon vehetnek rész a csevegésben (az OTRS Business Solution™ részeként érhető el). |
| csevegéstulajdonos | Az ügyintézőknek minden joguk megvan egy csevegésnél, és fogadhatnak csevegéskéréseket (az OTRS Business Solution™ részeként érhető el). |
| csak olvasás | Csak olvasható hozzáférés ezen csoport jegyeihez, bejegyzéseihez és várólistáihoz. |
| áthelyezés | Jegyek vagy bejegyzések áthelyezéséhez szükséges jog azon várólisták vagy területek között, amelyek ehhez a csoporthoz tartoznak. |
| létrehozás | Jegyek vagy bejegyzések létrehozásához szükséges jog ezen csoport várólistáiban vagy területein. |
| note | Right to add notes to tickets or entries in the queues or areas of this group. |
| tulajdonos | Jegyek vagy bejegyzések tulajdonosának frissítéséhez szükséges jog azon várólistákban vagy területeken, amelyek ehhez a csoporthoz tartoznak. |
| prioritás | Jegyek vagy bejegyzések prioritásának megváltoztatásához szükséges jog azon várólistákban vagy területeken, amelyek ehhez a csoporthoz tartoznak. |
| írás, olvasás | Teljes olvasási vagy írási hozzáférés azon várólistákban vagy területeken lévő jegyekre vagy bejegyzésekre, amelyek ehhez a csoporthoz tartoznak. |
Megjegyzés
Alapértelmezetten a várólista nézet csak azokban a várólistákban lévő jegyeket sorolja fel, amelyhez egy ügyintézőnek írható, olvasható hozzáférése van, azaz azokat a jegyeket, amelyeken az ügyintézőnek dolgoznia kell. Ha meg szeretné változtatni ezt a viselkedést, akkor állítsa át a Ticket::Frontend::AgentTicketQueue###ViewAllPossibleTickets beállítást Igen értékre.
Nem minden elérhető jogosultság van megjelenítve alapértelmezetten. Ezek a további jogosultságok adhatók hozzá.
4.3. táblázat - További jogosultságcsoportok
| Jog | Leírás |
|---|---|
| stats | Hozzáférést ad a statisztikák oldalhoz. |
| bounce | Egy e-mail üzenet átirányításához szükséges jog (átirányítás gombbal a jegynagyításon). |
| compose | Egy válasz írásához szükséges jog egy jegynél. |
| customer | Egy jegy ügyfelének megváltoztatásához szükséges jog. |
| forward | Egy üzenet továbbításához szükséges jog (a továbbítás gombbal). |
| pending | Egy jegy függőre állításához szükséges jog. |
| phone | Egy jegyhez történő telefonhívás hozzáadásához szükséges jog. |
| responsible | A felelős ügyintéző megváltoztatásához szükséges jog egy jegynél. |
Megjegyzés
Ezek a jogosultságok a System::Permission beállítás megváltoztatásával adhatók hozzá.
A szerepek hatékony szolgáltatás több ügyintéző hozzáférési jogainak kezeléséhez nagyon egyszerű és gyors módon. Ezek különösen hasznosak nagyon sok ügyintézővel, csoporttal és várólistával rendelkező nagy és bonyolult támogatási rendszereknél. A lenti példa elmagyarázza, hogy mikor kell ezeket használni.
Tegyük fel, hogy van egy rendszere 100 ügyintézővel, akik közül 90 hozzáféréssel rendelkezik az egyetlen „támogatás” elnevezésű várólistához, ahol az összes támogatási kérést kezelik. A „támogatás” várólista több alvárólistát tartalmaz. A többi 10 ügyintézőnek hozzáférési jogosultsága van a rendszer összes várólistájához. Ez a 10 ügyintéző kézbesíti a jegyeket, figyeli a nyers várólistát, és áthelyezi a levélszemét üzeneteket a „szemét” várólistába.
A vállalat most nyitott egy új részleget, amely néhány terméket értékesít. A megrendelést és a rendelésfelvételt, a megrendelési visszaigazolást, a számlákat, stb. fel kell dolgozni, és a vállalat ügyintézői közül néhánynak ezt az OTRS használatával kéne megtennie. A különböző ügyintézőknek kell hozzáférést adni az új várólistákhoz, amelyeket létre kell hozni.
Mivel túl sokáig tartana a hozzáférési jogok kézzel történő megváltoztatása az egyéni ügyintézőknél, különböző hozzáférési szinteket meghatározó szerepek hozhatók létre. Ezután az ügyintézők hozzáadhatók egy vagy több szerephez, amelyekkel a hozzáférési jogaik automatikusan módosításra kerülnek. Ha egy új ügyintézői fiókot hoznak létre, akkor lehetséges a fiók hozzáadása egy vagy több szerephez is.
Megjegyzés
A szerepek akkor hasznosak igazán, amikor bonyolult szervezetekkel foglalkozik, és amikor nagyobb OTRS telepítéseket tart karban. A megfelelő óvatosság mégis ajánlott. Az ügyintéző csoportra és az ügyintéző szerepre történő leképezésének keverése olyan bonyolult hozzáférés-vezérlési sémát eredményezhet, amelyet nehéz megérteni és karbantartani. Ha csak szerepeket kíván használni, és le szeretné tiltani az Ügyintézők <-> Csoportok lehetőséget az adminisztrátori területen, akkor ezt a Frontend::Module###AdminUserGroup beállítás módosításával teheti meg a rendszer beállításaiban. Legyen tisztában azzal, hogy ez nem fogja eltávolítani a már meglévő ügyintézők - csoport hozzárendeléseket!
A szerepkezelés szakaszhoz (lásd a lenti ábrát) a Szerepek hivatkozásra kattintva férhet hozzá az adminisztrációs oldalon.
Megjegyzés
Mint az ügyintézők és a csoportok esetén, az egyszer létrehozott szerepek kikapcsolhatók, de nem törölhetők. A kikapcsoláshoz állítsa az érvényesség lehetőséget érvénytelen vagy átmenetileg érvénytelen értékre.
A rendszeren lévő összes szerep áttekintése van megjelenítve. Egy szerep beállításainak szerkesztéséhez kattintson a szerep nevére. Egy friss, új OTRS telepítésben alapértelmezetten nincsenek szerepek meghatározva. Egy szerep regisztrálásához kattintson a „Szerep hozzáadása” gombra, adja meg a szükséges adatokat, és küldje be (lásd a lenti ábrát).
A rendszeren lévő összes szerep és ügyintéző áttekintésének eléréséhez kattintson a Szerepek <-> Ügyintézők hivatkozásra az adminisztrációs oldalon. Szűrőket is használhat egy adott elem kereséséhez. Ha meg szeretné változtatni azokat a szerepeket, amelyekhez egy ügyintéző hozzá van rendelve, akkor kattintson az ügyintéző nevére (lásd a lenti ábrát). Egy szerephez rendelt ügyintézők megváltoztatásához kattintson arra a szerepre, amelyet szerkeszteni szeretne (lásd a lenti ábrát).
A rendszeren lévő összes szerep és csoport áttekintésének eléréséhez kattintson a Szerepek <-> Csoportok hivatkozásra az adminisztrációs oldalon. Egy hasonló képernyőt fog látni mint amely az ábrán látható. Szűrőket is használhat egy adott egyed megkereséséhez.
A szerepnél történő különböző hozzáférési jogok meghatározásához kattintson egy szerep vagy egy csoport nevére (lásd a lenti 4.13. és 4.14. ábrát ezzel kapcsolatban).
Az OTRS különféle típusú felhasználókat támogat. Az „Ügyfelek” hivatkozás használatával (a navigációs sávon vagy az adminisztrációs oldalon keresztül) kezelheti az ügyfelei fiókjait (lásd a lenti ábrát), hogy ki jelentkezhet be a rendszerre az ügyfélfelületen keresztül (customer.pl). Ezen felületen keresztül az ügyfelei nem csak jegyeket tudnak létrehozni, hanem áttekinthetik a korábbi jegyeiket is a frissítésekkel. Fontos tudnia, hogy egy ügyfélre van szükség a rendszeren lévő jegyelőzményekhez.
Rákereshet egy regisztrált ügyfélre, vagy szerkesztheti a beállításaikat a nevükre kattintva. Megvan az a lehetősége is, hogy megváltoztassa az ügyfél háttérprogramját. További információkért olvassa el a külső háttérprogramokról szóló fejezetet.
Egy új ügyfélfiók létrehozásához kattintson az „Ügyfél hozzáadása” gombra (lásd a lenti ábrát). Néhány mező kötelező, azaz értéket kell tartalmazniuk, így ha azok egyikét üresen hagyja, akkor pirossal lesznek kiemelve.
Az ügyfelek a felhasználónevük és jelszavuk megadásával férhetnek hozzá a rendszerhez. A rendszernek szüksége van az ügyfél-azonosítóra a felhasználó és a hozzárendelt jegyek azonosításához. Mivel az e-mail cím egyedi érték, használható azonosítóként.
Megjegyzés
Mint az ügyintézők, csoportok és szerepek esetén, az ügyfelek sem törölhetők a rendszerről, csak kikapcsolhatók az érvényesség lehetőség érvénytelen vagy átmenetileg érvénytelen értékre állításával.
Az ügyfél-felhasználók is hozzáadhatók egy csoporthoz, amely akkor lehet hasznos, ha ugyanazon vállalat ügyfeleit szeretné hozzáadni egy vagy néhány várólistához való hozzáféréssel. A csoportkezelés modulon keresztül először hozza létre a csoportot, amelyhez az ügyfelek tartozni fognak. Ezután adja hozzá a várólistákat, és válassza ki az új csoportot a várólistákhoz.
A következő lépés, hogy bekapcsolja az ügyfélcsoport támogatását. Ezt a CustomerGroupSupport beállítási paraméterrel lehet megtenni az adminisztrációs rendszerbeállítás lehetőségből. A CustomerGroupAlwaysGroups paraméter használatával megadhatja az alapértelmezett csoportokat egy újonnan hozzáadott ügyfélhez azért, hogy minden új fiók automatikusan hozzáadásra kerüljön ezekhez a csoportokhoz.
Az „Ügyfelek <-> Csoportok” hivatkozáson keresztül kezelheti, hogy mely ügyfélnek kell a különböző csoportokhoz tartoznia (lásd a lenti ábrát).
A különböző csoportok meghatározásához, amelyeknek egy ügyfél része kell hogy legyen, és fordítva, kattintson a megfelelő ügyfél felhasználónevére vagy a csoportra (lásd a lenti 4.18. és 4.19. ábrát ezzel kapcsolatban).
Az adminisztrációs oldal „Várólisták” hivatkozására kattintva kezelheti a rendszer várólistáit (lásd a lenti ábrát). Egy új OTRS telepítésben 4 alapértelmezett várólista van: Raw, Junk, Misc és Postmaster. Minden bejövő üzenet a „Raw” várólistában lesz eltárolva, ha nincsenek szűrőszabályok meghatározva. A „Junk” várólista a levélszemét üzenetek tárolásához használható.
Itt adhat hozzá várólistákat (lásd a lenti ábrát) és módosíthatja azokat. Megadhatja azt a csoportot, amelyet a várólistának használnia kell. Beállíthatja a várólistát egy meglévő várólista alvárólistájaként is.
Meghatározhat egy feloldási időkorlátot egy várólistához - ha egy ügyintéző zárol egy jegyet, és nem zárja le, mielőtt a feloldási időkorlát letelik, akkor a jegy automatikusan feloldásra kerül, és elérhetővé lesz téve más ügyintézőknek, hogy dolgozhassanak vele.
Három eszkalációs időbeállítás van, amely hozzárendelhető a várólistaszinthez:
Eszkaláció - első válaszidő
Ha a jegy létrehozása után az itt meghatározott idő úgy telik el, hogy az ügyféllel semmilyen kommunikáció (se e-mail, se telefon) sem történik, akkor a jegy eszkalálódik.
Eszkaláció - frissítési idő
Ha olyan egy ügyfélkövetés van vagy e-mailen, vagy az ügyfélportálon keresztül, amelyet feljegyeztek a jegybe, akkor az eszkalációs frissítési idő visszaállításra kerül. Ha nincs ügyfélkapcsolat az itt meghatározott idő letelte előtt, akkor a jegy eszkalálódik.
Eszkaláció - megoldási idő
Ha a jegy nem lett lezárva az itt megadott idő letelte előtt, akkor a jegy eszkalálódik.
A „Jegyzárolás egy követés után” lehetőséggel határozhatja meg, hogy egy jegyet „zároltra” kell állítani a régi tulajdonosnak, ha egy jegy lezárásra került és később újranyitják. Ez biztosítja, hogy egy jegy követését az az ügyintéző dolgozza fel, aki korábban azt a jegyet kezelte.
A rendszercím paramétere azt az e-mail címet határozza meg, amelyet ennek a várólistának a kimenő jegyeinél fognak használni. Lehetőség van egy várólistát összekapcsolni egy megszólítással és egy aláírással is az e-mailes válaszokhoz. A részletesebb információkért olvassa el az e-mail címek, megszólítások és aláírások szakaszokat.
Megjegyzés
Mint az ügyintézők, csoportok és ügyfelek esetén, a várólisták sem törölhetők, csak kikapcsolhatók az érvényesség lehetőség érvénytelen vagy átmenetileg érvénytelen értékre állításával.
A megszólítás egy szövegmodul egy sablonhoz. A megszólításokat hozzá lehet kapcsolni egy vagy több várólistához, ahogy a várólistákról szóló szakaszban le van írva. Egy megszólítás csak akkor kerül használatra, ha egy olyan várólistában lévő jegyet válaszolnak meg, amelyhez a megszólítás hozzá van kapcsolva. A rendszer különböző megszólításainak kezeléséhez használja az adminisztrációs terület „Megszólítások” hivatkozását (lásd a lenti ábrát).
Egy alapértelmezett telepítés után már elérhető egy megszólítás: „system standard salutation (en)”.
Egy új megszólítás létrehozásához nyomja meg a „Megszólítás hozzáadása” gombot, adja meg a szükséges adatokat, és küldje be (lásd a lenti ábrát).
Lehetséges változókat használni a megszólításokban. Amikor válaszol egy jegyre, akkor a változónevek ki lesznek cserélve az értékükkel.
A sablonokban használható különböző változók a megszólítás képernyő alsó részén vannak felsorolva. Például ha az <OTRS_LAST_NAME> változót használja, akkor a jegy küldőjének vezetékneve fel lesz véve a válaszba.
Megjegyzés
Mint más OTRS egyedek esetén, a megszólítások sem törölhetők, csak kikapcsolhatók az érvényesség lehetőség érvénytelen vagy átmenetileg érvénytelen értékre állításával.
Az aláírás egy másik szövegmodul egy sablonhoz. Az aláírásokat hozzá lehet kapcsolni egy várólistához, ahogy a várólistákról szóló szakaszban le van írva. Ne feledje, hogy egy aláírás csak akkor lesz hozzáfűzve egy sablonszöveghez, ha korábban hozzá lett kapcsolva egy várólistához. A rendszeren lévő aláírásokat az adminisztrációs oldal „Aláírások” hivatkozásának megnyitásával kezelheti (lásd a lenti ábrát).
Az OTRS friss telepítése után egy előre meghatározott aláírás van eltárolva a rendszeren: „system standard signature (en)”.
Egy új aláírás létrehozásához nyomja meg az „Aláírás hozzáadása” gombot, adja meg a szükséges adatokat, és küldje be (lásd a lenti ábrát).
A megszólításokhoz hasonlóan az aláírások is tartalmazhatnak dinamikus tartalmakat, mint például azon ügyintéző vezeték- és keresztneve, aki megválaszolja a jegyet. A változók itt is arra használhatók, hogy kicseréljék az aláírásszöveg tartalmát az egyes jegyeknél. Nézze meg az aláírás képernyő alsó részét azokhoz a változókhoz, amelyek használhatók. Például ha felveszi az <OTRS_LAST_NAME> változót egy aláírásba, akkor azt a jegyet megválaszoló ügyintéző vezetéknevére fogja kicserélni a változó.
Megjegyzés
Mint a megszólítások esetén, az aláírások sem törölhetők, csak kikapcsolhatók az érvényesség lehetőség érvénytelen vagy átmenetileg érvénytelen értékre állításával.
Feltételesen egy vagy több mellékletet is hozzáadhat egy sablonhoz. Ha egy sablon kiválasztásra kerül, akkor a mellékletek csatolva lesznek az üzenetösszeállítási ablakhoz. Ha szükséges, az ügyintéző el tudja távolítani a mellékletet az egyéni sablonokból, mielőtt elküldené azt az ügyfélnek.
Az adminisztrációs oldal „Mellékletek” hivatkozásán keresztül töltheti fel a mellékleteket a rendszer adatbázisába (lásd a lenti ábrát).
Egy új melléklet létrehozásához nyomja meg a „Melléklet hozzáadása” gombot, adja meg a szükséges adatokat, és küldje be (lásd a lenti ábrát).
Ha egy melléklet eltárolásra került, akkor hozzákapcsolható egy vagy több sablonhoz. Kattintson az adminisztrációs oldal „Mellékletek <-> Sablonok” hivatkozására (lásd a lenti ábrát).
A különböző mellékletek egy adott sablonhoz való hozzárendeléséhez, és fordítva, kattintson a megfelelő sablon nevére vagy a mellékletre (lásd a lenti 4.29. és 4.30. ábrát ezzel kapcsolatban).
A jegyfeldolgozás gyorsításához és a válaszok kinézetének szabványosításához sablonokat határozhat meg az OTRS-ben. Egy sablont hozzá lehet kapcsolni egy vagy több várólistához, és fordítva.
Különböző fajta sablonok vannak, amelyek az OTRS különböző részein használhatók, és mindegyiknek megvan a maga célja. A lehetséges sablontípusok listája a következő:
Válasz: egy jegye adott feleletként vagy válaszként használható
Létrehozás: új telefonos vagy e-mail jegyben használható
Továbbítás: egy bejegyzés valaki másnak továbbításához használható
Telefonhívás: a telefonhívás bejövő és kimenő képernyőin használható
A válasz sablonok két módon érhetők el: a bejegyzés menüben lévő jegynagyítás képernyőről, vagy egy gyorsabb módon bármely jegyáttekintő nagy képernyőről, mint például állapot nézet vagy jegy nézet. Ez friss OTRS telepítésnél az „empty answer” sablon (Válasz) van alapértelmezettként beállítva minden várólistához.
Amint továbbítás sablonok lesznek hozzáadva és hozzárendelve a várólistákhoz, a jegynagyításban lévő „Továbbítás” gomb (amely normális esetben egy üres szöveges továbbítás képernyőhöz vezet) meg fog változni egy kijelölés vezérlőre. A kijelölés a hozzáadott továbbítás sablonokkal lesz feltöltve. A sablonok közül az egyik kiválasztásával a továbbítás képernyő a sablonszöveggel és a mellékletekkel előre kitöltötten fog jeleníteni (hasonlóan a válasz kijelölés dobozhoz a válasz sablonokkal).
A létrehozás és a telefonhívás típusú sablonok létrehozása láthatóvá fogja tenni a „Szövegsablon” kijelölésdobozt a megfelelő képernyőiken. Egy sablon választása a listánál fel fogja tölteni a „Szöveg” és a „Melléklet” mezőket (ha elérhető a sablonban). Figyeljen arra, hogy bármilyen korábbi módosítás a szövegben vagy a mellékletekben felül lesz írva egy sablon kiválasztásával.
Az adminisztrációs oldalon lévő „Sablonok” hivatkozásra kattintva juthat el a sablonkezelés képernyőhöz (lásd a lenti ábrát).
Egy új sablon létrehozásához kattintson a „Sablon hozzáadása” gombra, adja meg a szükséges adatokat (győződjön meg arról, hogy a megfelelő sablontípust választja ki), és küldje be (lásd a lenti ábrát).
Sablonok hozzáadásához vagy eltávolításához egy vagy több várólistánál kattintson a „Sablonok <-> Várólisták” hivatkozásra az adminisztrációs oldalon (lásd a lenti ábrát). Szűrőket is használhat az információk beszerzéséhez egy adott bejegyzésre vonatkozóan.
A különböző sablonok meghatározásához, amelyek elérhetők lesznek egy várólistánál, és fordítva, kattintson a megfelelő sablonra vagy várólistára (lásd a lenti 5.32. és 5.33. ábrát ezzel kapcsolatban).
Egy sablon kiválasztásakor további információk adhatók hozzá a sablonszöveghez. Ez a sablon típusától függ:
Telefonhívás és létrehozás sablonoknál nem adható hozzá semmilyen tartalom a sablonszöveghez, azonban az új e-mail jegy képernyő hozzáadja a várólistához rendelt aláírást az eredményül kapott e-mail törzséhez (ennek a képernyőnek egy elkülönített doboza van az aláírás megjelenítéséhez).
A válasz sablonok szövege is tartalmazza kiválasztáskor a várólistához rendelt megszólítást, majd a sablon szövegét, ezután az idézett jegyszöveget, és végül a várólistához rendelt aláírást.
A továbbítás sablonok hasonlóak a válasz sablonokhoz, de azok nem tartalmazzák a megszólítás részt.
Az OTRS lehetővé teszi automatikus válaszok küldését az ügyfeleknek bizonyos események előfordulása alapján, mint például egy jegy létrehozása egy adott várólistában, egy nyomon követő üzenet nyugtája egy jegyre tekintettel, egy jegy lezárása vagy visszautasítása, stb. Az ilyen válaszok kezeléséhez kattintson az „Automatikus válaszok” hivatkozásra az adminisztrációs oldalon (lásd a lenti ábrát).
Egy automatikus válasz létrehozásához kattintson az „Automatikus válasz hozzáadása” gombra, adja meg a szükséges adatokat, és küldje be (lásd a lenti ábrát).
Az automatikus válaszok tárgya és szövege előállítható változókkal, akárcsak az aláírásokban és a megszólításokban. Például ha beszúrja az <OTRS_CUSTOMER_EMAIL[5]> változót az automatikus válasz törzsébe, akkor az ügyfél levélszövegének első 5 sora lesz beszúrva az automatikus válaszba. További részleteket fog találni a használható érvényes változókról az ábrán látható képernyő alján.
Minden automatikus válasznál megadhatja azt az eseményt, amelynek aktiválnia kell azt. Azok a rendszeresemények vannak leírva a 4.4. táblázatban, amelyek egy alapértelmezett telepítés után elérhetők el.
4.4. táblázat - Események az automatikus válaszokhoz
| Név | Leírás |
|---|---|
| automatikus válasz | Egy jegy létrehozása egy bizonyos várólistában. |
| automatikus válasz/új jegy | Egy már lezárt jegy újranyitása, például ha egy ügyfél válaszol egy ilyen jegyre. |
| automatikus nyomon követés | Egy követés fogadása egy jegynél. |
| automatikus elutasítás | Egy jegy automatikus elutasítása a rendszer által végrehajtva. |
| automatikus eltávolítás | Egy jegy törlése a rendszer által végrehajtva. |
Megjegyzés
Mint más OTRS egyedek esetén, az automatikus válaszok sem törölhetők, csak kikapcsolhatók az érvényesség lehetőség érvénytelen vagy átmenetileg érvénytelen értékre állításával.
Egy várólistához történő automatikus válasz hozzáadásához használja az „Automatikus válaszok <-> Várólisták” hivatkozást az adminisztrációs oldalon (lásd a lenti ábrát). Minden rendszerüzenet fel van sorolva minden várólistához, és egy automatikus válasz az ugyanolyan eseménnyel kiválasztható vagy eltávolítható egy listamezőn keresztül.
A különböző automatikus válaszok meghatározásához, amelyek elérhetők lesznek egy várólistánál, kattintson a megfelelő várólista nevére (lásd a lenti ábrát). Lehetséges egy meglévő automatikus válasz szerkesztése is. Ehhez kattintson a válaszra, és szerkessze egy új automatikus válasz szerkesztéséhez hasonló módon.
Annak engedélyezéséhez, hogy az OTRS e-maileket tudjon küldeni, szüksége van egy érvényes e-mail címre, amelyet a rendszer használhat. Az OTRS képes több e-mail címmel is dolgozni, mivel több támogatás telepítésnek egynél többet kell használnia. Egy várólista összekapcsolható több e-mail címmel, és fordítva. Egy várólistából kimenő levelekhez használt cím akkor állítható be, amikor a várólista létrejön. Használja az „E-mail címek” hivatkozást az adminisztrációs oldalról a rendszer összes e-mail címének kezeléséhez (lásd a lenti ábrát).
Ha egy új e-mail címet hoz lére (lásd a lenti ábrát), akkor kiválaszthat egy várólistát vagy egy alvárólistát, hogy összekapcsolja vele. Ez a kapcsolat lehetővé teszi a rendszernek a bejövő üzenetek rendszerezését a megfelelő várólistába a levél Címzett: mezőjében lévő címen keresztül.
Megjegyzés
Mint más OTRS egyedek esetén, az e-mail címek sem törölhetők, csak kikapcsolhatók az érvényesség lehetőség érvénytelen vagy átmenetileg érvénytelen értékre állításával.
Az OTRS lehetővé teszi a jegyértesítések küldését az ügyintézőknek és az ügyfeleknek bizonyos események előfordulása alapján. Az ügyintézők személyre szabhatják a jegyértesítéseik beállításait a beállítások hivatkozáson keresztül.
Az adminisztrációs oldalon lévő „Jegyértesítések” hivatkozáson keresztül kezelheti a rendszer jegyértesítéseit (lásd a lenti ábrát). Az OTRS egy előre meghatározott értesítéskészlettel érkezik, amelyek lefedik a használati esetek széles skáláját.
Személyre szabhatja az értesítések számos jellegét. Kattintson arra az értesítésre, amelyet meg szeretne változtatni, és a tartalma be fog töltődni a szerkesztéshez (lásd a lenti ábrát).
Szerkesztheti az értesítés alapvető adatait, mint például a nevet és a megjegyzést, valamint azt is szabályozhatja, hogy az ügyintézők kiválaszthatják-e, hogy megkapják ezt az értesítést (átviteli módonként). Minden nyelvnél egy tárgy és egy törzs adható hozzá vagy szerkeszthető annak beállításához, hogy ténylegesen mi legyen kiküldve értesítési tartalomként.
Amint az aláírásoknál és a megszólításoknál, itt is lehetséges egy értesítés tartalmának dinamikus létrehozása speciális változók használatával. A változók listáját megtalálhatja a képernyő alján.
Kiválaszthatja, hogy mely eseményeknek kell aktiválni ezt az értesítést, és korlátozhatja azon jegyekre, amelyek bizonyos feltételekre illeszkednek (jegy- és/vagy bejegyzésszűrő). Ez lehetővé teszi különböző értesítések létrehozását a különböző várólistákhoz, prioritásokhoz vagy egyéb olyan feltételekhez, amelyek fontosak lehetnek a rendszerénél.
Az értesítés címzettjei beállíthatók különböző feltételek szerint (csoportok, szerepek, egyéni ügyintézők, stb.). Az összes beállított címzett meg fogja kapni az értesítést.
Továbbá azt is megadhatja, hogy az értesítést el kell-e küldeni azoknak az ügyintézőknek, akik irodán kívül vannak, valamint korlátozhatja a küldést naponta és jegyenként egy alkalomra (például függőben lévő emlékeztető értesítés).
Az értesítések különböző értesítési módokkal küldhetők el. Az „e-mail” értesítési mód érhető el az ingyenes OTRS-ben, de az OTRS Business Solution™ használatával lehetőséget kap az értesítések adatbázisban tárolására és megtekintésére is (azért, hogy ne legyen szükség e-mail kliensre az OTRS használatához), valamint azok elküldésére SMS-ben (például a nagyon fontos értesítéseknél).
The field 'Additional recipient email addresses' provides the possibility to use OTRS-tags like <OTRS_TICKET_DynamicField_...> to insert values from the current ticket. The according SMS field (only available in OTRS Business Solution™) also has this feature.
Since OTRS 5s Email transport contains security options for each notification, that includes signing and encrypting possibilities with PGP and S/MIME and the opportunity to decide what to do in case of missing key or certificate.
Az OTRS képes feldolgozni az S/MIME kódolású bejövő üzeneteket, és alá tudja írni a kimenő leveleket. Mielőtt ez a funkció használható lenne, be kell kapcsolnia azt, és meg kell változtatnia néhány beállítási paramétert a rendszerbeállításokban.
Az adminisztrációs oldalon lévő „S/MIME tanúsítványok” hivatkozás lehetővé teszi az S/MIME tanúsítványok kezelését (lásd a lenti ábrát). Hozzáadhat vagy eltávolíthat tanúsítványokat, és kereshet az S/MIME adatokban is.
Az OTRS kezeli a PGP-kulcsokat, amelyek lehetővé teszik az üzenetek titkosítását és visszafejtését, valamint a kimenő üzenetek aláírását. Mielőtt ez a funkció használható lenne, be kell kapcsolnia azt, és meg kell változtatnia néhány beállítási paramétert a rendszerbeállításokban.
Az adminisztrációs oldalon található „PGP kulcsok” hivatkozáson keresztül van lehetőség a felhasználó kulcstartójának kezelésére, akit a PGP-nél használni fog az OTRS-sel (lásd a lenti ábrát), például a helyi OTRS felhasználót vagy a webkiszolgáló felhasználóját. Lehetőség van kulcsok és aláírások hozzáadására és eltávolítására, valamint kereshet a kulcstartóban lévő összes adatban.
Az adminisztrációs oldal „Állapotok” hivatkozásán keresztül kezelheti a különböző jegyállapotokat, amelyeket a rendszeren használni szeretne (lásd a lenti ábrát).
Egy alapértelmezett beállítás után néhány állapot van meghatározva:
sikeresen lezárva
sikertelenül lezárva
egyesített
új
nyitott
automatikus lezárás függőben+
automatikus lezárás függőben-
emlékeztető függőben
törölt
Minden állapot egy típushoz van kapcsolva, amelyet meg kell adni, ha egy új állapotot hoznak létre. Alapértelmezetten az állapottípusok a következők:
lezárt
egyesített
új
nyitott
automatikus függőben
emlékeztető függőben
törölt
A rendszerbeállítás hivatkozás egy olyan szakaszhoz vezet, ahol számos OTRS beállítási lehetőség van karbantartva.
Az adminisztrációs oldalon lévő „Rendszerbeállítások” hivatkozás betölti a grafikus felületet a rendszerbeállításokhoz (lásd a lenti ábrát). Feltöltheti a saját beállítófájljait a rendszerhez, valamint biztonsági másolatot készíthet az összes jelenlegi beállításról egy fájlba. Az OTRS keretrendszer és a telepített alkalmazások majdnem minden beállítási paramétere megtekinthető és megváltoztatható ezen felületen keresztül. Mivel minden beállítási paraméter csoportokban és alcsoportokban van eltárolva, ezért lehetséges a gyors navigáció a létező paraméterek hatalmas számán keresztül. Lehetséges szabad-szavas keresést is végrehajtani a beállítási paraméterek mindegyikén.
A rendszer beállításához tartozó grafikus felület részletesebben is le van írva „A rendszer beállítása a webes felületen keresztül” fejezetben.
Számos lehetőség van az új levelek átvitelére a jegyrendszerbe. Az egyik módszer egy helyi MTA és az otrs.PostMaster.pl parancsfájl használata, amely a leveleket közvetlenül a rendszerbe vezeti el. Egy másik lehetőség a levelezőfiókok használata, amelyek a webes felületen keresztül adminisztrálhatók. Az adminisztrációs oldalon lévő „Levelezési levélfiókok” hivatkozás tölti be a kezelőfelületet a levelezőfiókokhoz (lásd a lenti ábrát). Az OTRS támogatja a POP3, POP3S, IMAP és IMAPS levelezési protokollokat.
További részletekért nézze meg a levelezési levélfiókokról szóló szakaszt.
Az OTRS rendelkezik a bejövő e-mail üzenetek szűrésének képességével. Például lehetséges bizonyos levelek automatikus elhelyezése egy adott várólistába, vagy egy adott állapot vagy jegytípus beállítása néhány levélnél. A szűrők minden bejövő levélre alkalmazzák. A szűrőket az adminisztrációs oldalon lévő „Levelezési szűrők” hivatkozáson keresztül kezelheti (lásd a lenti ábrát).
Egy szűrő egy vagy több feltételből áll, amelyeknek teljesülniük kell azért, hogy a meghatározott művelet végrehajtásra kerüljön a levélen. A szűrőfeltételek meghatározhatók egy levél fejléceihez vagy a törzséhez, például adott fejlécbejegyzések keresése, úgymint egy küldő címe, vagy szövegeké a törzsben. Akár reguláris kifejezések is használhatók a kiterjesztett mintaillesztéshez. Ha a szűrő illeszkedik, akkor beállíthat mezőket az X-OTRS fejlécek használatával a grafikus felületen. Ezek az értékek lesznek alkalmazva a jegy létrehozásakor vagy a követő üzenetnél az OTRS-ben. A 4.5. táblázat a különböző X-OTRS fejléceket és a jelentésüket sorolja fel.
Megjegyzés
Használhatja az X-OTRS-FollowUp-* fejléceket is az értékek beállításához a követő leveleknél.
4.5. táblázat - A különböző X-OTRS-fejlécek funkciója
| Név | Lehetséges értékek | Leírás |
|---|---|---|
| X-OTRS-Priority: | 1 very low, 2 low, 3 normal, 4 high, 5 very high | Beállítja egy jegy prioritását. |
| X-OTRS-Queue: | Egy várólista neve a rendszeren. | Beállítja azt a várólistát, amelybe a jegyet rendezni kell. Ha be van állítva az X-OTRS fejléc, akkor minden egyéb szűrőszabály mellőzve lesz, amely megpróbál egy jegyet egy adott várólistába rendezni. Ha alvárólistát használ, akkor „Szülő::Al” formában adja meg. |
| X-OTRS-Lock: | lock, unlock | Beállítja egy jegy zárolt állapotát. |
| X-OTRS-Ignore: | Yes vagy True | Ha ez az X-OTRS fejléc „Yes” értékre van állítva, akkor a bejövő üzenet teljesen figyelmen kívül lesz hagyva, és sosem lesz kézbesítve a rendszerre. |
| X-OTRS-State: | new, open, closed successful, closed unsuccessful, … | Beállítja a jegy következő állapotát. |
| X-OTRS-State-PendingTime: | például 2010-11-20 00:00:00 | Beállítja egy jegy várakozó idejét (függő állapotot az X-OTRS-State fejlécen keresztül is küldhet). Megadhat abszolút dátumokat, mint például „2010-11-20 00:00:00”, vagy relatív dátumokat a levél beérkező idején alapulva. Használja a „+ $Szám $Mértékegység” alakot, ahol a $Mértékegység lehet „s” (másodperc), „m” (perc), „h” (óra) vagy „d” (nap). Csak egy mértékegység adható meg. Példák az érvényes beállításokra: „+50s” (50 másodpercig függőben), „+30m” (30 perc), „+12d” (12 nap). Vegye figyelembe, hogy a „+1d 12h” jellegű beállítások nem lehetségesek. Inkább „+36h” értéket adjon meg helyette. |
| X-OTRS-Type: | alapértelmezett (a beállítástól függ) | Beállítja egy jegy típusát (ha a Ticket::Type be van kapcsolva). |
| X-OTRS-Service: | (a beállítástól függ) | Beállítja egy jegy szolgáltatását (ha a Ticket::Service aktív). Ha egy alszolgáltatást szeretne megadni, akkor „Szülő::Al” formában kell megadnia. |
| X-OTRS-SLA: | (a beállítástól függ) | Beállítja egy jegy SLA-ját (ha a Ticket::Service támogatás aktív). |
| X-OTRS-CustomerUser: | CustomerUser | Beállítja az ügyfél-felhasználót a jegynél. |
| X-OTRS-CustomerNo: | CustomerNo | Beállítja az ügyfél-azonosítót a jegynél. |
| X-OTRS-SenderType: | agent, system, customer | Beállítja a jegy küldőjének típusát. |
| X-OTRS-ArticleType: | email-external, email-internal, email-notification-ext, email-notification-int, phone, fax, sms, webrequest, note-internal, note-external, note-report | Beállítja a bejegyzés típusát a bejövő jegynél. |
| X-OTRS-DynamicField-<DinamikusMezőNeve>: | A dinamikus mező beállításától függ (Szöveg: Jegyzettömb, Dátum: 2010-11-20 00:00:00, Egész: 1) | Egy további információs értéket ment el a jegyhez a <DinamikusMezőNeve> dinamikus mezőn. |
| X-OTRS-Loop: | True | Ha ez az X-OTRS fejléc be van állítva, akkor nem lesz automatikus válasz kézbesítve az üzenet küldőjének (levélhurok védelem). |
Meg kell adnia egy nevet minden szűrőszabályhoz. A szűrőfeltételek a „Szűrőfeltétel” szakaszban adhatók meg. Válasszon a listamezőkön keresztül az „1. fejléc”, a „2. fejléc”, és így tovább esetén az üzenetek azon részeihez, ahol keresni szeretne, és a jobb oldalon adja meg azokat az értékeket, amelyekre szűrni kíván. Az „E-mail fejlécek beállítása” szakaszban választhatja ki azokat a műveleteket, amelyek aktiválva lesznek, ha a szűrőszabályok illeszkednek. Kiválaszthatja az „1. fejléc”, a „2. fejléc”, és így tovább számára az X-OTRS fejléc kiválasztását és a hozzárendelt változók beállítását (lásd a lenti ábrát).
A szűrőszabályok ábécé-sorrendben lesznek kiértékelve, és az összes végrehajtásra kerül, kivéve ha a „Leállítás találat után” beállítás „Igen” értékre lett állítva az egyik szabályban (ebben az esetben a hátralévő szűrők kiértékelése meg lesz szakítva).
4.1. példa - SPAM-levelek kiválogatása egy adott várlistába
Egy hasznos szűrőszabály lenne automatikusan megengedni az OTRS-nek egy levélszemét-felismerő eszköz használatával - mint például a SpamAssassin - a levélszemétként megjelölt levelek áthelyezését a „Szemét” várólistába. A SpamAssassin hozzáadja az „X-Spam-Flag” fejlécet minden ellenőrzött levélhez. Amikor a levél szemétként van megjelölve, akkor a fejléc „Yes” értékre van állítva. Így a szűrőszabály „X-Spam-Flag: Yes” lenne. Egy szűrőszabály létrehozásához ezzel a feltétellel beszúrhatja például a „spam-levelek” nevet. A „Szűrőszabályok” szakaszban válassza az „X-Spam-Flag:” lehetőséget az „1. fejléchez” a listamezőből. Szúrja be a „Yes” értéket ehhez a fejléchez. Most már a szűrőfeltétel meg van adva. Hogy meggyőződjön arról, hogy minden szemét levél a „Szemét” várólistába kerül elhelyezésre, válassza az „E-mail fejlécek beállítása” szakaszban az „X-OTRS-Queue:” bejegyzést az „1 fejléchez”. Adja meg a „Szemét” értéket ehhez a fejléchez. Végül az új szűrőszabály hozzáadásához kapcsolja be azt a rendszeren lévő új üzenetekhez.
Vannak további modulok, amelyek a bejövő üzenetek szűréséhez speciálisabban használhatók. Ezek a modulok akkor lehetnek hasznosak, amikor nagyobb, összetettebb rendszerekkel foglalkozik.
Az általános ügyintéző a feladatok automatikus végrehajtásához használható eszköz. Például az általános ügyintéző le tud zárni vagy át tud helyezni jegyeket, értesítéseket tud küldeni az eszkalált jegyekről, stb.
Kattintson az „Általános ügyintéző” hivatkozásra az adminisztrációs oldalon (lásd a lenti ábrát). Egy táblázat fog megjelenni a rendszeren lévő összes automatizált feladattal. Ezek a feladatok szerkeszthetők, futtathatók kézzel vagy teljesen eltávolíthatók.
Kattintson a „Feladat hozzáadása” gombra egy új feladat létrehozásához. Először egy nevet kell megadni. Ezután határozhatja meg, hogy a feladat hogyan legyen végrehajtva: automatikusan rögzített időnként (mint a cron-feladatok, ez a mód a jegyszűrő által megtalált összes jegyen működni fog) vagy jegyesemények alapján (közvetlenül azután, hogy egy önálló jegy módosult, ha illeszkedik a jegyszűrőre). Vegye figyelembe, hogy ha kézzel futtat esemény alapú feladatokat az áttekintő képernyőről, akkor azok a jegyszűrő által megtalált összes jegyen működni fognak.
Minden feladatnál megadhat egy jegyszűrőt, például hogy csak egy bizonyos várólistában lévő jegyeken működjön. Az összes szűrőfeltételnek teljesülnie kell egy feladatnál, hogy futtatható legyen egy jegyen.
Végül a jegy módosítható számos jegymező beállításával, mint például egy új várólista vagy állapot. Lehetséges egy jegyzetet csatolni a jegyekhez vagy egy személyre szabott modult futtatni. Lehetősége van törölni is a jegyet az adatbázisból. Ez hasznos lehet az idejétmúlt vagy érvénytelen adatok eltávolításához a rendszerről.
Figyelem
Ha a jegytörlés funkciót használja, akkor az összes érintett jegy és azok mellékletei is el lesznek távolítva az adatbázisból és nem lesznek visszaállíthatók!
Miután szerkesztett egy feladatot, az OTRS vissza fog térni az áttekintő képernyőhöz. Itt megvan a lehetősége bármely feladatot kézzel lefuttatni. Ha egy feladat futtatását választja, akkor először látni fogja az összes olyan jegyet, amelyek érintve lesznek, amikor a feladat ténylegesen lefut. Ez a lista segít önnek ellenőrizni, hogy a feladat rendeltetésszerűen működik-e. Ezen a ponton még semmilyen változtatás sem került végrehajtásra azokon a jegyeken. Csak akkor fog végrehajtódni a feladat, ha megerősíti a képernyőt.
Az OTRS adminisztrátorok képesek üzeneteket küldeni adott felhasználóknak vagy csoportoknak. Az adminisztrációs oldalon lévő „Adminisztrátor értesítés” hivatkozás egy olyan képernyőt nyit meg, ahol ki lehet választani azokat az ügyintézőket és csoportokat, akiket értesíteni kell (lásd a lenti ábrát).
Lehetséges megadni a küldőt, a tárgyat és az értesítés törzsszövegét. Kiválaszthat ügyintézőket, csoportokat és szerepeket is, akiknek meg kell kapniuk az üzenetet.
Megtekinthet minden bejelentkezett felhasználót és a munkamenetük részleteit a „Munkamenet kezelés” hivatkozásra kattintva az adminisztrációs területen (lásd a lenti ábrát).
Néhány statisztika van megjelenítve az összes aktív munkamenetről, például hány ügyintéző és ügyfél-felhasználó van bejelentkezve és az aktív munkamenetek száma. Bármely egyéni munkamenet eltávolítható a lista jobb oldalán lévő Munkamenet kilövése hivatkozásra kattintva. Megvan a lehetősége az Összes munkamenet kilövésére is, amely akkor lehet hasznos, ha kapcsolat nélkül állapotba szeretné tenni a rendszert. Részletes információk is elérhetők minden munkamenethez (lásd a lenti ábrát).
A rendszerkarbantartás lehetőséget ad egy vagy több karbantartási időszak ütemezéséhez a rendszernél. Ezen időszak alatt az ügyintézők vagy az ügyfelek nem tudnak bejelentkezni a rendszerre (kivéve az „admin” csoportban lévő ügyintézőket). A jelenleg bejelentkezett felhasználók és ügyfelek értesítést kapnak a karbantartásról (a karbantartási időszak előtt és közben). Az adminisztrátoroknak lehetőségük van a bejelentkezett ügyintézők és ügyfelek munkameneteinek kilövésére, mindezt annak előkészítéséhez, hogy egy „biztonságos” környezetben legyenek képesek változtatásokat végezni a rendszeren (például rendszerfrissítés).
A kezdődátum és a végdátum kötelező mezők, és az egyetlen szabály ehhez a kombinációhoz, hogy a kezdődátum nem lehet a végdátum utáni dátum.
Egy új karbantartási időszak meghatározása után egy áttekintő és a jelenlegi aktív munkamenetek részletei jelennek meg, ahonnan az adminisztrátorok kilőhetik ezeket a munkameneteket egyenként vagy az összeset (kivéve a jelenlegit), ha ez szükséges.
Az adminisztrációs oldalon lévő „Rendszernapló” hivatkozás jeleníti meg a rendszer naplóbejegyzéseit fordított időrendi sorrendben, a legutóbbit elsőként (lásd a lenti ábrát).
A napló minden sora tartalmaz egy időbélyeget, a napló prioritását, a rendszerösszetevőt és magát a naplóbejegyzést.
Megjegyzés
A rendszernaplók a webes felületen keresztül csak Linux / Unix rendszereken érhetők el.
Az adminisztrációs oldalon lévő „SQL doboz” hivatkozás egy olyan képernyőt nyit meg, amely megengedi az OTRS adatbázisban lévő táblák tartalmának lekérdezését (lásd a lenti ábrát). Nem lehetséges a táblák tartalmának megváltoztatása, csak „select” lekérdezések engedélyezettek.
Az adminisztrációs oldalon lévő „Csomagkezelő” hivatkozás használatával telepíthet és kezelhet olyan csomagokat, amelyek kibővítik az OTRS funkcionalitását (lásd a lenti árát). Nézze meg a további alkalmazások szakaszt azon kiterjesztések megvitatásáról, amelyek elérhetők az OTRS tárolóiból.
A csomagkezelő azokat az OTRS bővítmény csomagokat jeleníti meg a verziószámukkal együtt, amelyek jelenleg telepítve vannak a kiszolgálóra.
Telepítheti a csomagokat egy távoli gépről is az Online tároló szakaszban lévő tárolót kiválasztva, és a Tároló-információk frissítése gombra kattintva. Az elérhető csomagok a megfelelő táblázatban lesznek megjelenítve. A képernyő jobb oldala jeleníti meg az elérhető csomagokat. Egy csomag telepítéséhez kattintson a Telepítés hivatkozásra. A telepítés után a csomag a Helyi tároló szakaszban lesz megjelenítve.
Egy telepített csomag frissítéséhez az online tárolókban lévő elérhető csomagok listája Frissítés hivatkozást fog megjeleníteni a művelet oszlopban minden olyan csomagnál, amelynek magasabb verziója van a helyileg telepítettnél. Egyszerűen kattintson a Frissítés hivatkozásra, és telepíteni fogja az új csomagverziót a rendszerre.
Egyes esetekben, például amikor az OTRS rendszer nem kapcsolódik az Internethez, azokat a csomagokat is telepítheti, amelyeket letöltött a helyi lemezre. Kattintson a Tallózás gombra a műveletek oldalsávban, és válassza ki a csomag .opm fájlját a lemezről. Kattintson a Megnyitásra, majd a Csomag telepítése gombra. Miután a telepítés befejeződött, a csomag a Helyi tároló szakaszban lesz megjelenítve. Ugyanezeket a lépéseket használhatja egy olyan csomag frissítéséhez, amely már telepítve van.
Speciális esetekben érdemes lehet a csomagkezelőt beállítani, például egy proxy vagy egy helyi tároló használatához. Csak vessen egy pillantást a Framework:Core::Package alatt elérhető lehetőségekre a rendszerbeállításban.
A webszolgáltatások hivatkozás egy olyan grafikus felülethez vezet, ahol webszolgáltatások (az OTRS általános felületéhez) vannak létrehozva és kezelve (lásd a lenti ábrát).
A grafikus felület a webszolgáltatások beállításához részletesebben le van írva a „Webszolgáltatás grafikus felülete” szakaszban.
A dinamikus mezők az a hely, ahol egyéni mezőket állíthat be és kezelhet a jegyekhez és a bejegyzésekhez (lásd a lenti ábrát).
A dinamikus mezők beállítása részletesebben le van írva a „Dinamikus mezők beállítása” szakaszban.
Minden egyes dinamikus mező típusnak saját konfigurációs beállításai vannak, és emiatt saját beállító képernyőik is.
Megjegyzés
Az OTRS keretrendszerben a dinamikus mezők alapértelmezetten csak jegyekhez és bejegyzésekhez kapcsolhatók, de kiterjeszthetők más objektumokhoz is.