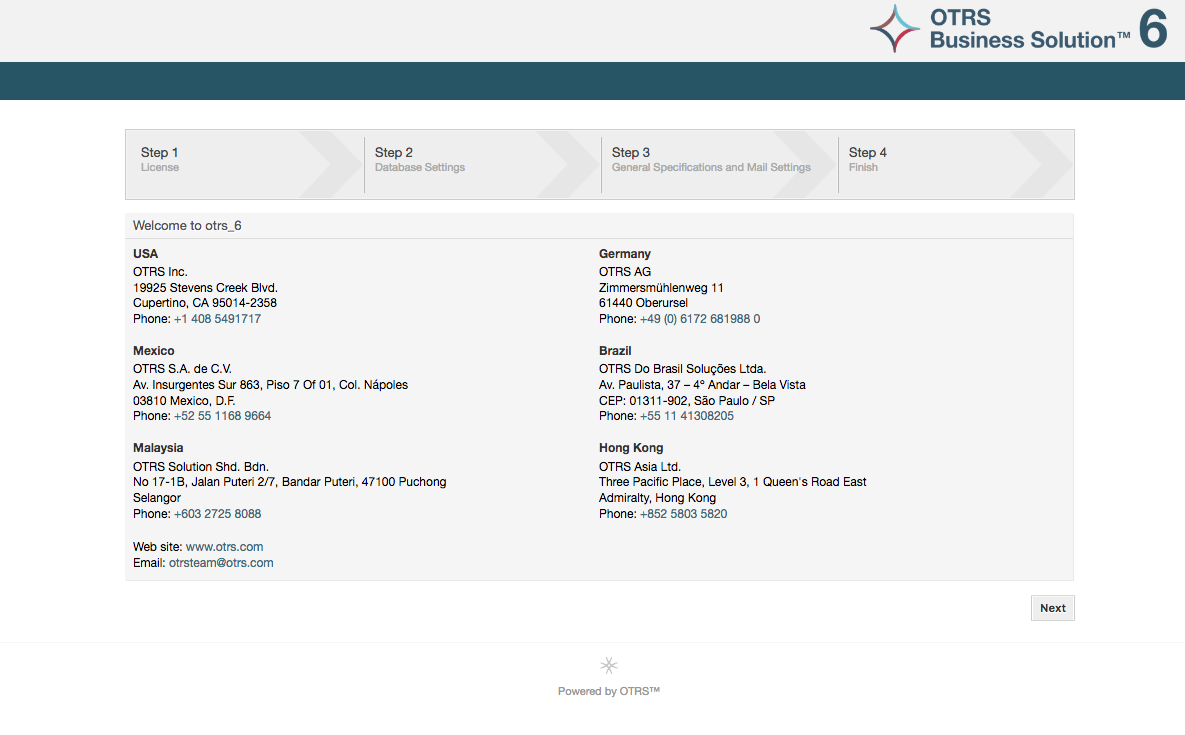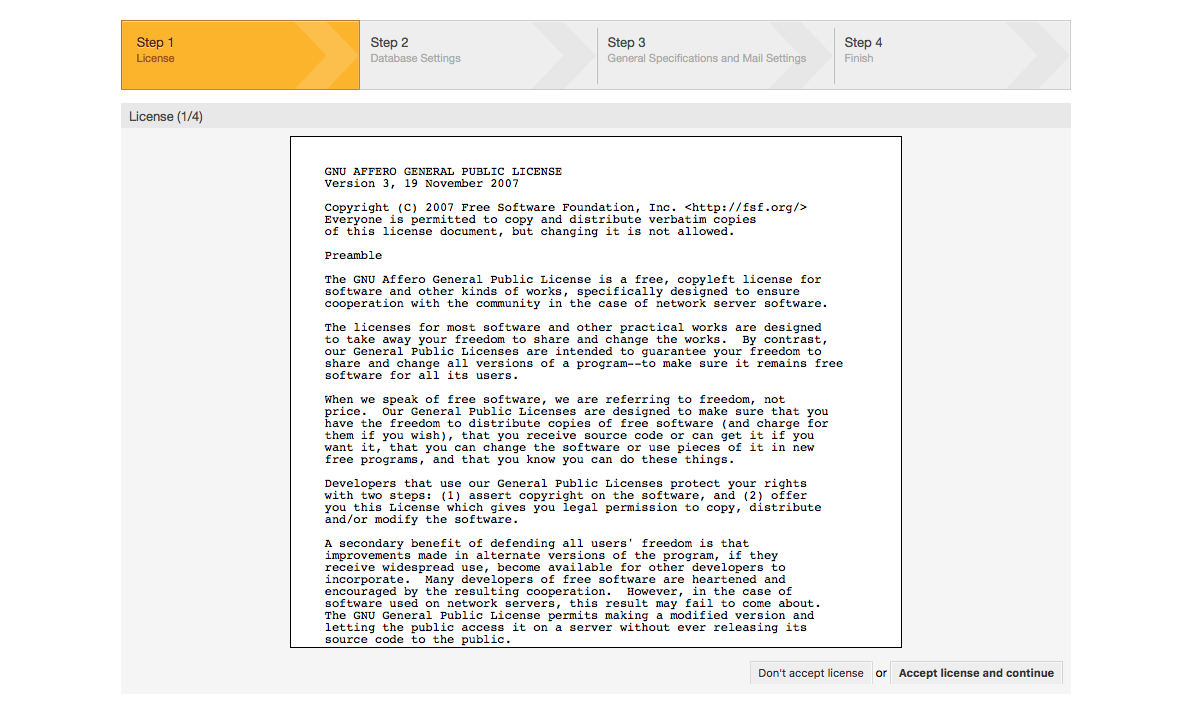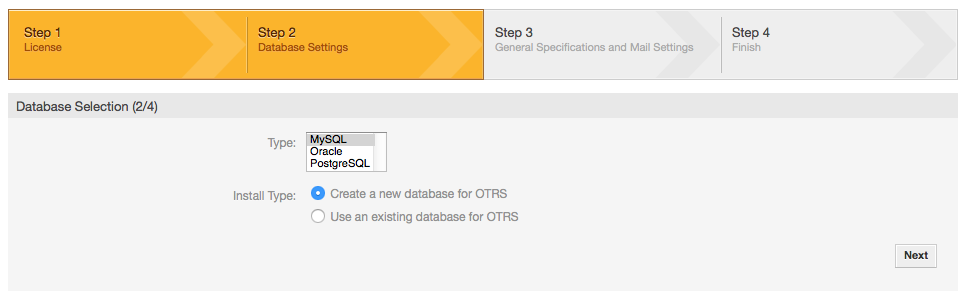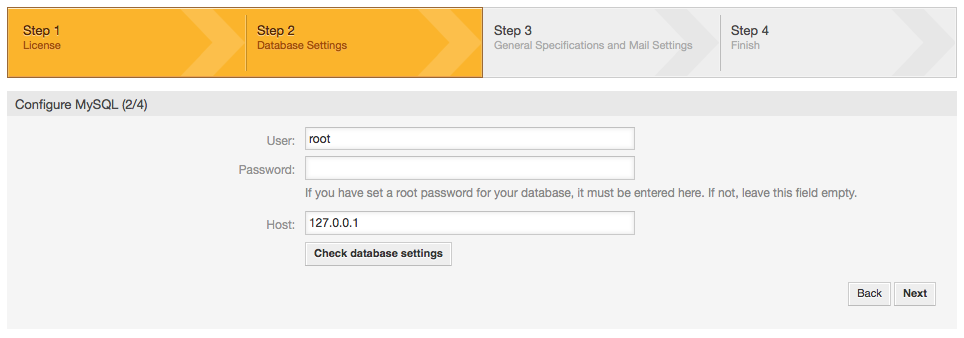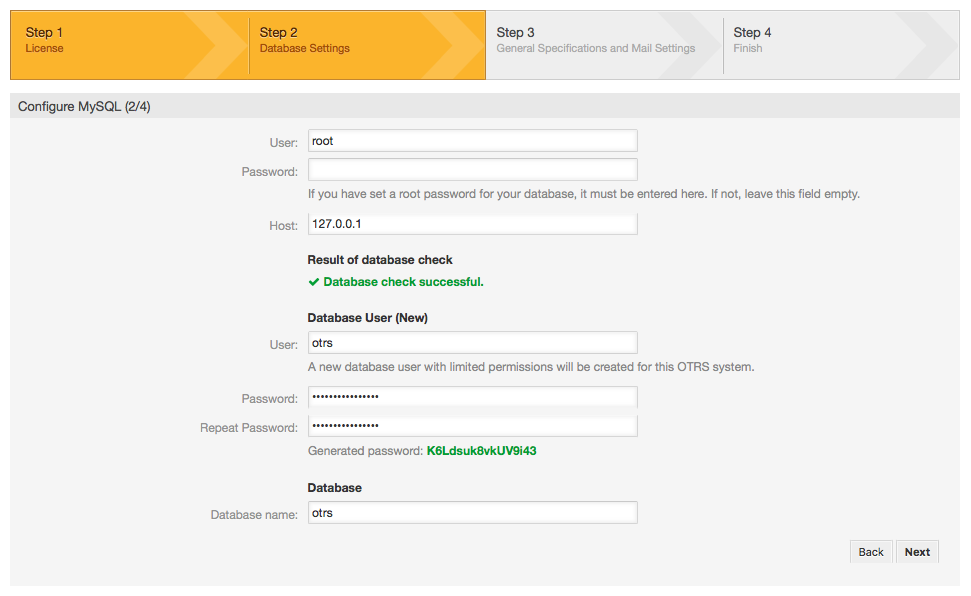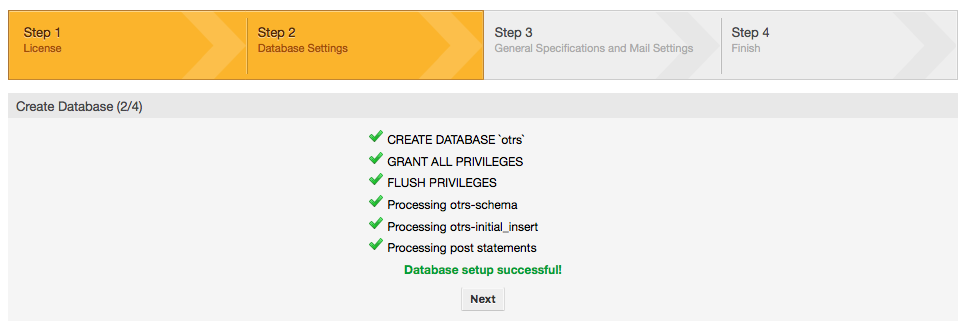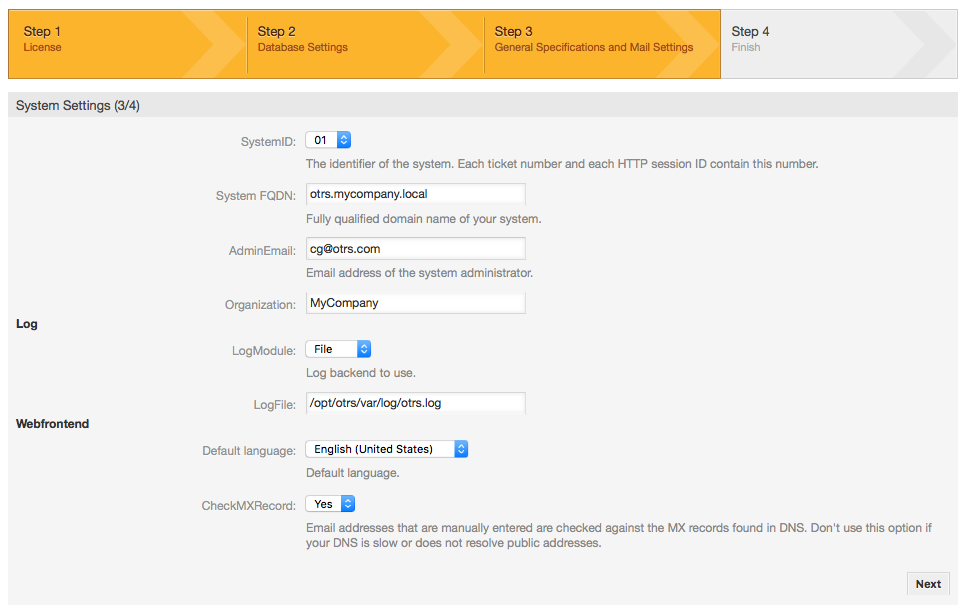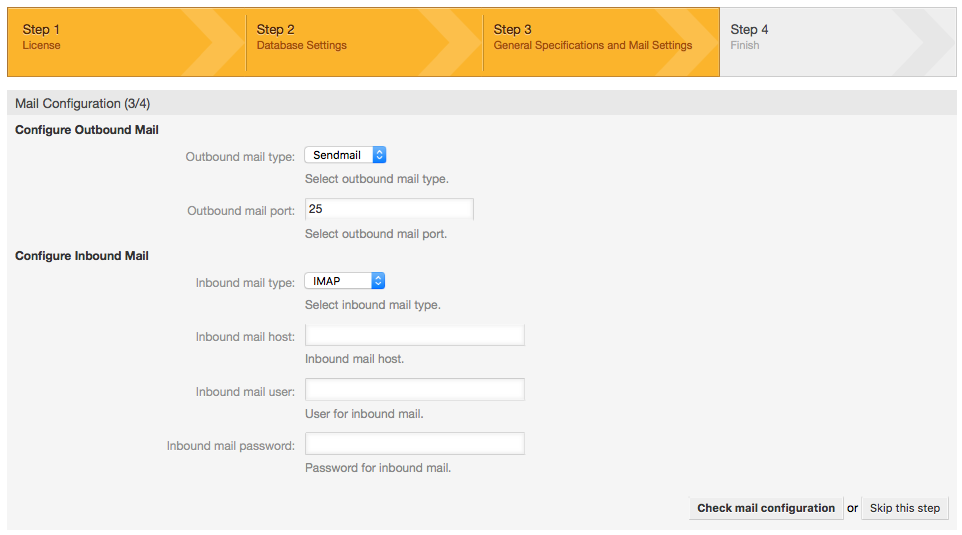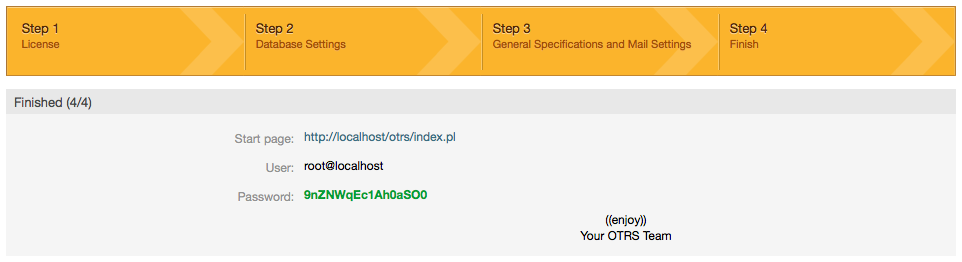You can use the OTRS Web Installer, after you installed the OTRS software, to set up and configure the OTRS database. The Web Installer is a web page you can visit in your browser. The URL for the web installer is http://localhost/otrs/installer.pl .
When the web installer starts, please follow the following steps to setup your system:
1. Check out the information about the OTRS offices and click on 'Next' to continue (see figure below).
2. Read the GNU GENERAL PUBLIC LICENSE (see figure below) and accept it, by clicking the corresponding button at the bottom of the page.
3. Choose the database that you want to use with OTRS. If you choose MySQL or PostgreSQL as a database, you can also select here if you want the web installer to create a database for you or if your database administrator has already created an empty database for you that you would like to use. After that, click the 'Next' button (see figure below).
4. Depending of the database you chose and if you wanted the web installer to create a database or use an existing one in the previous step, this screen might differ a little. Enter the credentials for the database in this screen.
5. Create a new database user, choose a name for the database and click on 'Next' (see figure below).
Warning
OTRS will generate a strong password for you. It's possible to enter your own password if you prefer this. The
password will be written to the configuration file Kernel/Config.pm so there is no need
to remember this password.
6. The database will be created if needed, and populated, as shown in this image. Click 'Next' to go to the next screen.
7. Provide all the required system settings and click on 'Next' (see figure below).
8. If desired, you can provide the needed data to configure your inbound and outbound mail, or skip this step by pressing the right button at the bottom of the screen (see figure below).
9. Congratulations! Now the installation of OTRS is finished and you should be able to work with the system (see figure below). To log into the web interface of OTRS, use the address http://localhost/otrs/index.pl from your web browser. Log in as OTRS administrator, using the username 'root@localhost' and the generated password. After that, you can configure the system to meet your needs.
Warning
Please write down the generated password for the 'root@localhost' account.